Som IT-expert har jag märkt att många människor har problem med att deras File Explorer öppnar långsamt i Windows 11/10. Jag är här för att hjälpa till att kasta lite ljus över situationen och erbjuda några potentiella lösningar. Det kan finnas några anledningar till att din File Explorer går långsamt. Det kan bero på att du har många filer och mappar lagrade på din dator, eller så kan det bero på en korrupt eller skadad fil. Hur som helst, det finns några saker du kan göra för att försöka lösa problemet. En sak du kan prova är att rensa din File Explorer-historik. För att göra detta, gå till Filutforskarens alternativ och välj 'Rensa historik'. Detta tar bort alla filer eller mappar som nyligen har öppnats, vilket kan orsaka långsammare. En annan sak du kan prova är att köra en diskrensning. Detta kommer att hjälpa till att ta bort alla skräpfiler som kan täppa till ditt system och orsaka långsammare. För att göra detta, gå till din Start-meny och skriv 'Diskrensning'. Förhoppningsvis kommer en av dessa lösningar att hjälpa till att snabba upp din File Explorer. Om inte, finns det några andra saker du kan prova, som att uppgradera din dators RAM-minne eller köra en registerrensare.
den valda disken är inte en fast mbr-disk
File Explorer är ett av de mest använda verktygen på Windows PC. Vi överanvänder alla våra datorer för att ladda ner och hantera filer; File Explorer hjälper till med allt detta. Med ett fall som sanningen kan vara mycket betungande när Utforskaren öppnas långsamt . Filutforskarens avmattning är inte ovanlig, men lyckligtvis för dig finns det några enkla korrigeringar du kan implementera för att få farten tillbaka på rätt spår.

Varför tar det så lång tid att öppna min File Explorer?
Det kan finnas flera anledningar till varför File Explorer är långsam med att svara på kommandon. En vanlig händelse är att användare har för många program igång på sin dator samtidigt, vilket kan sakta ner File Explorer. En sak du kan göra direkt är att stoppa bakgrundsappar via aktivitetshanteraren. Andra potentiella orsaker till detta inkluderar korruption av systemfiler, skadlig programvara eller underlåtenhet att uppdatera till den senaste versionen av Windows.
Filutforskaren öppnas långsamt i Windows 11
Om File Explorer öppnas mycket långsamt kan du påskynda laddningen av Explorer i Windows 11/10 genom att följa dessa tips. Vanliga faktorer bakom ett sådant problem inkluderar en skadad systemfil, tillägg eller en virusinfektion på din dator.
nimbus skärmdump firefox
- Starta om File Explorer
- Inaktivera snabbåtkomst
- Inaktivera förhandsgranskningspanelen
- Ändra standardplatsen för filutforskarens öppning
- Kör systemfilsgranskaren
- Skanna din dator med antivirusprogram
- Felsökning i Clean Boot State
1] Starta om File Explorer.
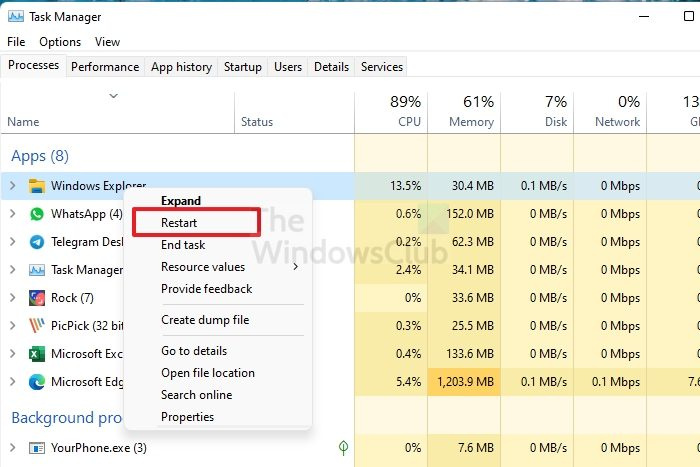
Det första du bör göra när du stöter på en långsam eller buggig File Explorer är att starta om File Explorer. Att starta om dess komponenter med en ny uppsättning kan hjälpa till att få File Explorer att fungera lika smidigt som tidigare:
- Klicka på sökfältet i aktivitetsfältet, sök efter Aktivitetshanteraren och öppna det resulterande alternativet.
- Se till att du kör File Explorer i bakgrunden.
- Under Applikationer, på fliken Processer, hittar du Windows Explorer.
- Högerklicka och välj Starta om.
När du har startat om, öppna File Explorer igen och kontrollera om den körs med normal hastighet eller inte.
Läsa : Utforskaren i Windows kraschar i mappen Videos.
Chrome vs Firefox Quantum
2] Inaktivera snabbåtkomst
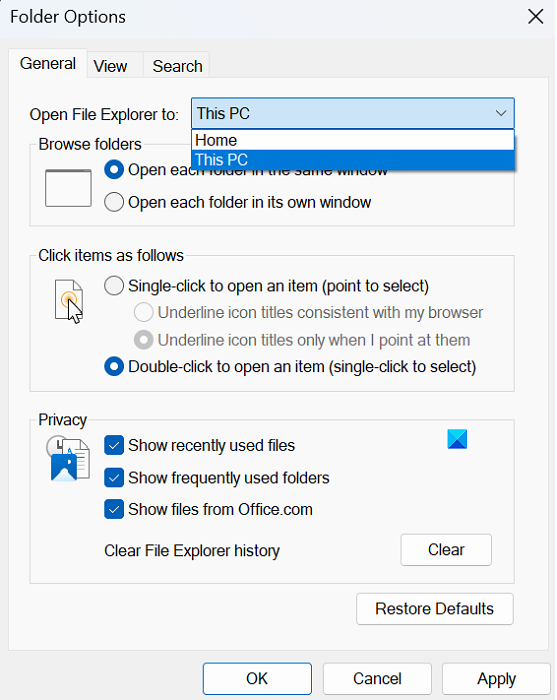
Snabbåtkomstverktygsfältet innehåller en uppsättning genvägar till de vanligaste filutforskarfunktionerna. Om ditt system är överbelastat med arbete hänger det ännu mer i filutforskaren att aktivera snabbåtkomst. Därför bör du inaktivera snabb åtkomst i händelse av en långsam File Explorer.
- Öppna File Explorer
- Klicka på Ellips-ikonen i verktygsfältet högst upp och välj Alternativ.
- Avmarkera 'Visa nyligen använda filer' och 'Visa ofta använda mappar i snabbåtkomst'.
- Klicka på 'Rensa'.
![Word Dictate stängs av [Fixed]](https://prankmike.com/img/word/6B/word-dictate-keeps-turning-off-fixed-1.png)













