Som IT-expert stöter jag ofta på Windows-fel som kan vara svåra att förstå. I den här artikeln kommer jag att förklara innebörden av felet 'Windows-installationen kunde inte skapa en ny partition eller hitta en befintlig'. Det här felet uppstår vanligtvis när du försöker installera Windows på en ny hårddisk. Problemet är att Windows inte kan skapa en ny partition på enheten, eller så kan den inte hitta en befintlig partition. Det finns några saker du kan försöka lösa problemet. Först kan du försöka formatera hårddisken med hjälp av ett tredjepartsverktyg som EaseUS Partition Master. Detta kommer att radera all data på enheten, så se till att du har en säkerhetskopia innan du fortsätter. Om det inte fungerar kan du försöka skapa en ny partition manuellt i Windows Diskhantering. Det här är lite mer tekniskt, så jag rekommenderar att du följer en handledning om du inte är säker på hur du gör det. Om du fortfarande har problem är det möjligt att hårddisken är defekt. I det här fallet måste du byta ut den. Förhoppningsvis har den här artikeln hjälpt dig att förstå innebörden av felet 'Windows Setup kunde inte skapa en ny partition eller hitta en befintlig'. Om du fortfarande har problem, kontakta mig gärna för hjälp.
Under en ren installation av Windows på din enhet med hjälp av Beställnings alternativ kan du få ett felmeddelande Vi kunde inte skapa en ny partition eller hitta en befintlig . Det här inlägget är avsett att hjälpa drabbade PC-användare med lösningar och förslag för att åtgärda det här installationsproblemet.

Vi kunde inte skapa en ny partition eller hitta en befintlig. Se installationsloggfilerna för mer information.
Windows Setup kunde inte skapa en ny partition eller hitta en befintlig
Om du får Vi kunde inte skapa en ny partition eller hitta en befintlig När du försöker utföra en ren installation av Windows 11 eller Windows 10 på din enhet kan du prova de rekommenderade lösningarna i den ordning som anges nedan för att åtgärda problemet på ditt system.
- Installera om Windows
- Ändra SATA-konfiguration i BIOS
- Använd DiskPart för att skapa en ny partition
- Se till att Windows-installationspartitionen är inställd på Primary/Active.
Låt oss titta på beskrivningen av processen i samband med var och en av de listade lösningarna.
Innan du fortsätter med lösningarna nedan, se till att inaktivera ytterligare kringutrustning som hårddiskar, USB-enheter och minneskort. Anslut endast en startbar USB-enhet och se till att du inte använder en USB 3.0-startenhet, utan försök använda en USB 2.0-enhet. När du har kopplat bort alla andra hårddiskar, försök att installera Windows igen och se om du kan fortsätta med installationen utan att stöta på ett fel.
hur man kan stoppa Netflix med att spela trailers automatiskt
1] Installera om Windows
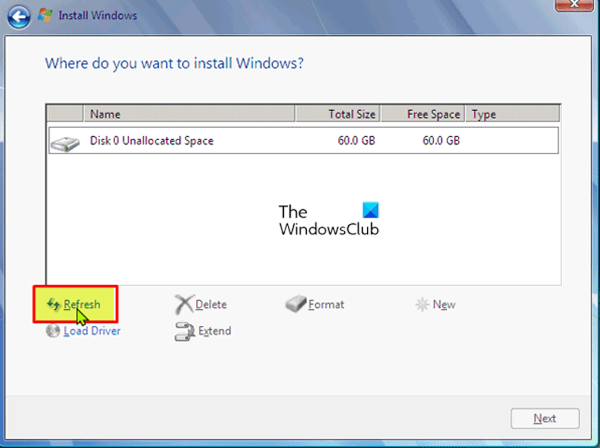
Det första steget du kan ta för att snabbt och enkelt lösa Vi kunde inte skapa en ny partition eller hitta en befintlig när du försöker utföra en ren installation av Windows 11/10 på din enhet för att snabbt uppdatera installationen. Följ dessa steg för att slutföra denna uppgift:
- Koppla bort eventuell extern USB-enhet.
- Koppla bort Windows-installations-USB-enheten från datorn och vänta 15-30 sekunder i dialogrutan för Windows-installationsfel.
- Anslut USB tillbaka till PC och tryck Uppdatera .
Se nu om du kan fortsätta med OS-installationen utan problem. Annars kan du prova nästa lösning.
Windows 10 nedladdningshanterare
Läsa : Windows 11 kommer inte att installera [Fixed]
2] Ändra SATA-konfiguration i BIOS
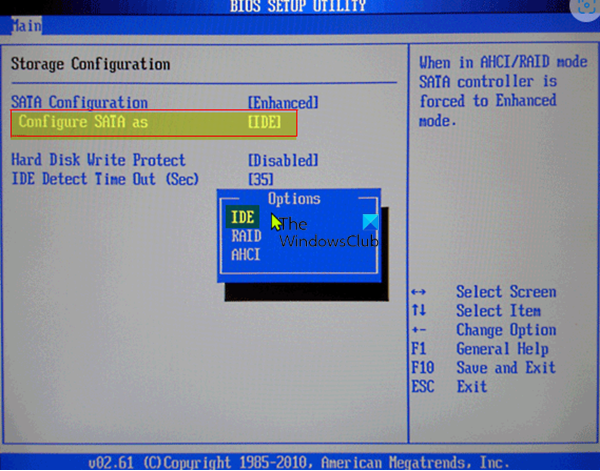
Du kan stöta på det här problemet om hårddiskkontrollläget är inställt på AHCI eller RAID och systemet inte har rätt drivrutiner. I det här fallet måste diskkontrollern bytas ut mot IDE för att åtgärda problemet. För denna uppgift måste du starta upp i BIOS och göra nödvändiga ändringar genom att följa de korrekta instruktionerna. Du kan hitta relevanta rekommendationer i moderkortets manual som följde med ditt köp, eller kolla online.
Läsa : Windows kunde inte skapa den nödvändiga installationsmappen, fel 0x8030002F.
3] Använd DiskPart för att skapa en ny partition
Denna lösning kräver att du använder Diskpart för att skapa en ny partition och sedan installerar Windows 11/10 på den partitionen. Följ dessa steg för att slutföra denna uppgift:
- Kör Windows Setup med en startbar USB-enhet eller DVD.
- Om du får ett felmeddelande, stäng installationsprogrammet.
- Klicka sedan på Reparera knapp.
- Välja Avancerade verktyg .
- Välja Kommandorad .
- När kommandotolken öppnas skriver du följande kommando och trycker på Enter:
- Skriv sedan följande kommando och tryck på Enter:
Du bör se en lista över alla hårddiskar som är anslutna till din dator.
- Hitta numret som representerar din hårddisk och ange kommandot nedan och se till byt ut 0 med ett nummer som matchar din hårddisk.
- Kör sedan följande kommandon och tryck på Enter efter varje rad:
Efter att ha kört kommandona, enter utgång och tryck på Enter för att stänga kommandotolken. Kör installationsprocessen igen och se om den slutförs framgångsrikt. Om inte, prova nästa lösning.
4] Se till att Windows-installationspartitionen är inställd som Primär/Aktiv.
Problemet du upplever just nu kan bero på att partitionen du försöker installera Windows på inte är inställd som primär eller aktiv partition. Så se till att det inte är det.
Gör följande:
- Starta DiskPart som visas ovan.
- Skriv sedan kommandot nedan och tryck på Enter
Du bör se en lista över tillgängliga hårddiskar.
- Hitta din hårddisk och ange kommandot nedan, se till att ersätta 0 med numret som representerar din hårddisk.
- Skriv sedan kommandot nedan och tryck på Enter
En lista över tillgängliga partitioner visas.
- Hitta nu den partition du vill installera Windows på, skriv kommandot nedan och tryck på Enter. Ersätt 1 med det nummer som matchar din sektion.
- Skriv till sist kommandot nedan och tryck på Enter för att göra partitionen primär/aktiv.
- Efter det gå in utgång och tryck på Enter för att avsluta kommandotolken.
Allt annat lika bör du kunna starta och slutföra installationsprocessen utan problem. Annars kan du granska installationsloggfilerna för ytterligare felsökning.
Relaterade inlägg S: Vi kunde inte skapa ett nytt partitionsfel 0x9cfc7550 under installationen av Windows.
onenote öppnas inte
Varför kan jag inte skapa en ny partition?
I vissa fall kan felet 'Det gick inte att skapa ny partition' orsakas av en felaktigt skapad Windows-startskiva, särskilt om du använde Windows Media Creation Tool för att skapa en startskiva. För att eliminera denna möjlighet, skapa en startbar enhet med programvara från tredje part som Rufus.
Hur fixar man partitionsfel?
Du kan korrigera fel på partitioner manuellt. Högerklicka bara på avsnittet med fel och välj Avancerad > Kontrollera avsnitt . Välj det första alternativet i popup-fönstret Kontrollera avsnittet och åtgärda felen i det här avsnittet med chkdsk.exe .
Hoppas detta inlägg hjälper dig!















