Valorant är ett gratis-att-spela 5v5 taktiskt skjutspel utvecklat och publicerat av Riot Games. Spelet släpptes den 2 juni 2020 för Microsoft Windows. Spelet har en internationell rollfigur av karaktärer och ett konkurrensläge. Valorant har haft några problem med skärmsönderdelning på PC. Det finns dock en lösning för detta problem. Om du upplever att skärmen går sönder i Valorant är det första du bör försöka att uppdatera dina grafikdrivrutiner. Om det inte fungerar kan du prova att slå på V-Sync i spelets inställningar. Om du fortfarande har problem kan du prova att ändra spelets upplösning. Detta kan göras i spelets inställningsmeny. Om du fortfarande upplever att skärmen går sönder kan du prova att ändra datorns uppdateringsfrekvens. Detta kan göras i din dators bildskärmsinställningar. Förhoppningsvis kommer en av dessa lösningar att fixa ditt problem med skärmrivning i Valorant.
Upplever du Skärmsrivning i Valorant på din PC? Skärmrivning är ett vanligt skärmproblem där du ser en förvrängd bild när du spelar ett spel. Detta skapar en felaktig visningsbild, vilket gör det svårt för användare att tolka informationen som visas på din skärm. Många användare har klagat på problemet med att skärmen river sönder i Valorant.

Nu, om du är en av användarna som står inför samma problem, är den här guiden gjord speciellt för dig. I det här inlägget kommer vi att diskutera alla lösningar för att hjälpa dig bli av med Valorant-problemet med skärmrivning på din dator.
lockapp.exe
Vad orsakar skärmslitage i Valorant?
En av de vanligaste orsakerna till ett problem med skärmavslitning är att dina grafiska inställningar är för högt inställda än vad din bildskärm kan hantera. Det händer oftast när din GPU är laddad över sin kapacitet. Därför kan du i det här fallet ändra dina grafikinställningar för att åtgärda problemet. Detta kan också hända om din grafikdrivrutin är föråldrad eller skadad. Så kontrollera din grafikdrivrutin och se till att den är uppdaterad. Du kan också prova att installera om drivrutinen för att åtgärda eventuella korruptioner relaterade till den.
Dessutom, om dina spelinställningar i Valorant är för höga, kan det orsaka problem med skärmrivning. Så justera grafikinställningarna i Valorant-spelet därefter och se om det hjälper. I vissa fall kan samma problem orsakas av datorns energischemaläge. Se därför till att du ställer in strömläget till bästa prestanda.
Åtgärda Valorant Screen Tear Issue på PC
Om du har problem med skärmrivning i Valrant på din dator, här är lösningarna du kan använda för att åtgärda problemet:
- Ändra skärmupplösning och uppdateringsfrekvens.
- Inaktivera Xbox Game Bar.
- Inaktivera helskärmsoptimeringar.
- Justera datorns ströminställningar.
- Se till att din bildskärmsdrivrutin är uppdaterad.
- Aktivera vertikal synkronisering.
- Optimera inställningarna i spelet i Valorant.
- Ställ in FPS manuellt i grafikkortsinställningarna.
1] Ändra skärmupplösning och uppdateringsfrekvens.
Din skärmupplösning kan vara inställd på ett högre värde som överstiger din bildskärms kapacitet. Så du fortsätter att ställas inför problemet med skärmslitage i Valorant. Om scenariot är tillämpligt kan du prova att justera skärmupplösningen och uppdateringsfrekvensen därefter och se om problemet är borta.
Här är stegen för att ändra skärmupplösning och uppdateringsfrekvens i Windows 11/10:
- Först av allt, tryck på Windows + I för att öppna appen Inställningar.
- Klicka nu på System > Display alternativ.
- Efter det scrolla ner till Utökad skärm alternativet och klicka på det.
- Klicka sedan på knappen Bildskärmsadapteregenskaper för bildskärm 1 alternativ.
- Klicka på i fönstret som öppnas Lista över alla lägen , och välj sedan lämplig kombination av skärmupplösning och uppdateringsfrekvens från listan över tillgängliga lägen.
- Klicka slutligen på knappen Verkställ och när du uppmanas klickar du på knappen Spara ändringar.
Öppna nu spelet och se om problemet är löst. Du kan prova att justera skärmupplösningen och uppdateringsfrekvensen och se vad som fungerar för dig. Men om problemet med att riva av Valonrat-skärmen fortsätter att uppstå kan du gå vidare till nästa potentiella fix för att lösa det.
2] Inaktivera Xbox Game Bar
Xbox Game Bar är en praktisk funktion som låter dig ta spelklipp och skärmdumpar medan du spelar. Men den här funktionen kan också orsaka problem med skärmrivning eftersom den belastar din CPU extra. Därför kan du försöka inaktivera Xbox Game Bar-alternativet på din dator och sedan se om problemet är löst eller inte.
Här är proceduren för att inaktivera Xbox Game Bar-funktionen i Windows 11/10:
- Tryck först på Windows + I snabbtangenten för att öppna appen Inställningar.
- Gå nu till fliken Spel och välj alternativet Xbox Game Bar.
- Stäng sedan av strömbrytaren förknippad med Öppna Xbox Game Bar med den här knappen på din handkontroll alternativ.
- När du är klar, öppna Valorant igen och se om problemet med skärmrivning är löst eller inte.
Om problemet kvarstår har vi några fler korrigeringar som du kan använda för att lösa det. Så låt oss gå vidare till nästa potentiella lösning.
Läsa: Så här fixar du VALORANT-fel 29 och 59 på Windows PC.
3] Inaktivera helskärmsoptimeringar
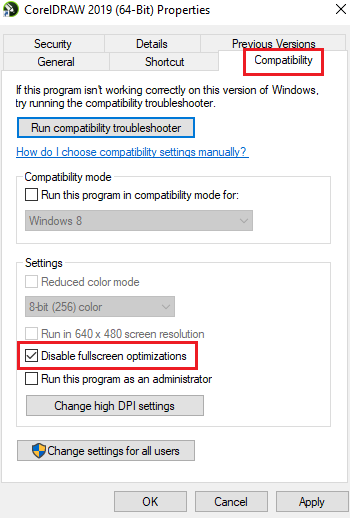
Det här problemet kan också uppstå om du har aktiverat helskärmsoptimering för spelet. Därför kan du försöka inaktivera helskärmsoptimeringar och se om det förbättrar situationen eller inte. Här är stegen för att göra det:
- Öppna först File Explorer genom att trycka på tangentkombinationen Windows + E och navigera till installationskatalogen för Valorant-spelet.
- Högerklicka sedan på Valorant körbara och välj Egenskaper från snabbmenyn som visas.
- Gå nu till Kompatibilitet fliken och markera rutan som heter Inaktivera helskärmsoptimeringar .
- Klicka sedan på Verkställ > OK för att spara dina ändringar och starta om datorn.
- Öppna slutligen Valorant och se om problemet med skärmrivning är åtgärdat.
Om det här scenariot inte gäller dig, prova nästa möjliga lösning för att lösa problemet.
4] Justera datorns ströminställningar.
Dina energisparinställningar kan vara en av orsakerna till att skärmen går sönder i Valorant. Om ditt energiläge är inställt på balanserat läge kan det sakta ner datorns grafikprestanda. Och det kommer att orsaka skärmslitage i spel som Valorant. Därför, om scenariot är tillämpligt, justera strömhanteringsinställningarna och välj högpresterande energiläge för att få bästa grafik- och överlagringssystemprestanda.
fönster 8.1-utgåvor
Här är proceduren för att ändra energihanteringsinställningarna i Windows 11/10:
- Tryck först på Win + I för att öppna appen Inställningar.
- Gå nu till fliken System och klicka på Ström och batteri.
- Efter det klickar du på rullgardinsknappen som är kopplad till alternativet Avancerat läge och väljer alternativet Bättre prestanda.
- Slutligen, prova att spela Valorant-spelet och kontrollera om problemet med skärmrivning är löst.
Om du fortsätter att stöta på samma problem kan du använda följande potentiella lösning för att lösa det.
Läsa: Anti-fusket Valorant Vanguard hittade en bugg.
5] Se till att din bildskärmsdrivrutin är uppdaterad.
Alla skärmrelaterade problem är direkt relaterade till din skärm/grafikdrivrutin. Om dina grafikdrivrutiner är föråldrade eller om drivrutinerna är felaktiga eller skadade, kommer du att möta problem som skärmsönderrivning, svart skärm etc. För att kunna spela videospel på PC utan problem bör du därför se till att din grafik och andra enheter förare arbetar. -hittills.
Det finns olika sätt att uppdatera grafikdrivrutinen på en Windows-dator. Det vanligaste sättet är att använda appen Inställningar. Tryck på Win + I för att öppna appen Inställningar och navigera sedan till Windows Update > Avancerade alternativ kapitel. Du kan sedan klicka på alternativet Avancerade uppdateringar och leta efter eventuella väntande drivrutinsuppdateringar. Ladda bara ner och installera tillgängliga uppdateringar för grafik och andra drivrutiner och starta om din dator.
Vanligtvis används Enhetshanteraren för att uppdatera grafikdrivrutiner och andra drivrutiner. Öppna Enhetshanteraren och expandera kategorin Display Adapters. Efter det, högerklicka på grafikdrivrutinen, välj alternativet Uppdatera drivrutin och följ instruktionerna på skärmen för att slutföra processen.
hur man skyddar Windows 7
Du kan också besöka enhetstillverkarens officiella webbplats och ladda ner den senaste bildskärmsdrivrutinen. Det finns också olika drivrutinsuppdateringar från tredje part som låter dig automatiskt skanna och uppdatera föråldrade drivrutiner gratis.
När du är klar med att uppdatera dina grafikdrivrutiner, starta om Valorant och kontrollera om problemet är löst. Om inte kan du prova andra korrigeringar för att åtgärda problemet.
6] Aktivera V-Sync
Problemet med skärmrivning i Valorant kan uppstå om spelets FPS är inställt för högt att din bildskärm inte kan hantera. Om så är fallet kan du prova att aktivera funktionen för vertikal synkronisering eller vertikal synkronisering för att åtgärda problemet. Detta hjälper till att hålla spelets bildfrekvens synkroniserad med din bildskärms uppdateringsfrekvens. Här kommer vi att nämna hur man aktiverar VSync för NVIDIA- och AMD-grafikkort.
NVIDIA grafikkort:
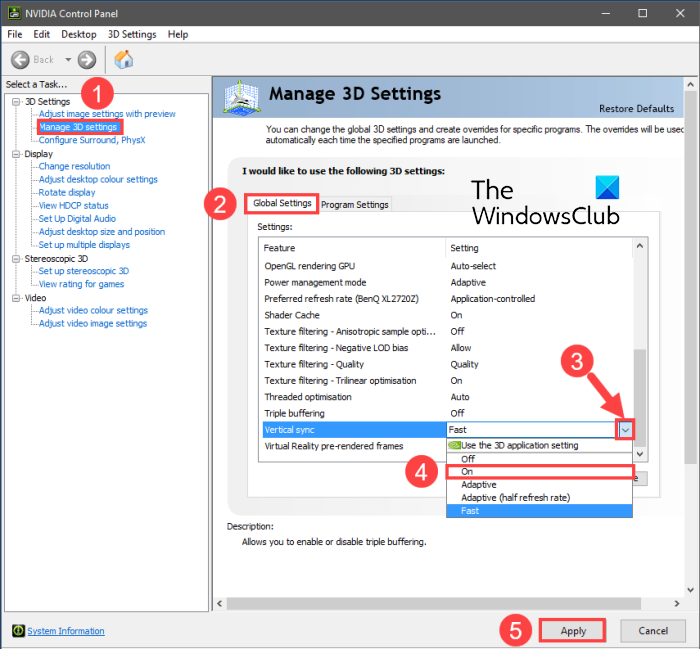
- Högerklicka först på ett tomt utrymme på skrivbordet och välj från snabbmenyn NVIDIA kontrollpanel alternativ.
- Klicka nu på Inställningar 3D i det vänstra sidofältet och välj sedan Hantera 3D-inställningar alternativ.
- Hitta sedan på fliken Globala inställningar Vertikal synk funktion och ställ in dess värde till På . Du kan också testa att installera den på Adaptiv och se om det hjälper eller inte.
- När du är klar, prova att spela Valorant och kontrollera om problemet är löst.
AMD grafikkort:
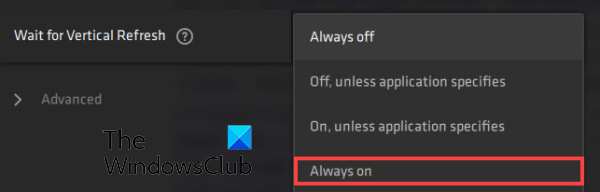
- Öppna först sök i aktivitetsfältet och sök efter och kör AMD Radeon programvara påstående.
- Nu inne i appen, klicka på knappen 'Inställningar' i det övre högra hörnet av fönstret.
- Gå sedan till Grafik fliken och gå till Vänta på vertikal uppdatering alternativ.
- Efter det ställer du in alternativet Vänta på vertikal uppdatering till Alltid på .
- Öppna sedan spelet och se om problemet med skärmrivning är åtgärdat.
För att aktivera VSync i Valorant kan du följa dessa steg:
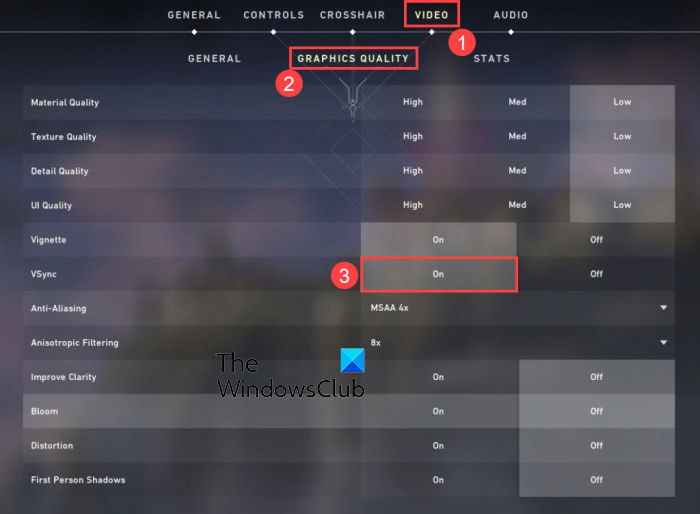
- Öppna först Valorant och gå sedan till dess inställningar.
- Gå sedan till VIDEO > ALLMÄNT flik
- Installera sedan FPS-gräns alltid AV
- Gå nu till GRAFISK KVALITET flik
- Välj sedan ett värde vertikal synk är.
- Slutligen, spela spelet och se om problemet är löst.
Ser: Åtgärda VALORANT felkod 31 och 84 på Windows PC.
hur man utesluter en mapp från Windows Defender
7] Optimera inställningarna i spelet i Valorant.
Dina inställningar i spelet kan också orsaka problem med skärmrivning i Valorant. I det här fallet kan du prova att ändra spelets grafikinställningar i Valorant för att åtgärda problemet. Du kan leka med konfigurationerna och se vad som fungerar bäst för dig. Så här gör du:
- Starta först Valorant och öppna inställningsmenyn.
- Gå nu till VIDEO > ALLMÄNT fliken och ställ in alternativen enligt nedan:
Visningsläge: helskärm
Batteri FPS-gräns: AV
FPS-gräns alltid: AV
Meny FPS-gräns: PÅ
Max FPS alltid: 60 - Gå sedan till GRAFISK KVALITET fliken och konfigurera inställningarna enligt följande:
Materialkvalitet: låg
Texturkvalitet: Medium
Detaljkvalitet: Låg
UI-kvalitet: genomsnittlig
Vinjett: Av
Distorsion: Av
Skuggor: Av - Efter det, spara ändringarna och avsluta inställningsfönstret.
- Nu kan du prova att spela spelet och se om problemet är borta.
8] Ställ in FPS manuellt i grafikkortsinställningar.
Om problemet kvarstår kan du försöka ställa in bildhastigheten manuellt i dina grafikkortsinställningar. För att göra detta kontrollerar du bildskärmens uppdateringsfrekvens genom att gå till Inställningar > Bildskärm > Avancerad skärm. Här kan du se den maximala uppdateringsfrekvensen för din bildskärm. Du kan sedan ändra den maximala FPS i dina grafikkortsinställningar.
Om du har ett Nvidia-grafikkort, följ dessa steg:
- Gå först till skrivbordet, högerklicka på ett tomt utrymme och klicka Nvidia kontrollpanel alternativ från snabbmenyn.
- Tryck nu på knappen Inställningar 3D i det vänstra sidofältet och välj sedan Hantera 3D-inställningar alternativ.
- Klicka sedan på rullgardinsknappen som är kopplad till fliken Globala inställningar Maximal bildhastighet alternativ.
- Efter det, justera det maximala bildhastighetsvärdet enligt bildskärmens uppdateringsfrekvens.
AMD-användare kan följa dessa steg:
- Öppna först AMD Radeon Software från Start-menyn och klicka på knappen Inställningar (kugghjulsformad).
- Gå nu till fliken 'Grafik' och ställ in Max FPS enligt din bildskärms uppdateringsfrekvens.
Hoppas att detta löser problemet med att Valorant-skärmen rivs på din dator.
Ser: Fix VALORANT kunde inte starta på Windows PC.
Hur fixar man skärmslitage i Valorant?
För att fixa skärmrivning i Valorant kan du ändra dina grafikinställningar och ställa in din skärmupplösning och uppdateringsfrekvens för att matcha vad din bildskärm kan hantera. Dessutom kan du också prova att uppdatera dina bildskärmsdrivrutiner, ändra strömläget, aktivera VSync eller sänka inställningarna i spelet.
Varför stammar Valorant så mycket?
Valorant kan stamma av olika anledningar. Om du har en äldre version av grafikdrivrutinen installerad på ditt system kan den haka. Så se till att uppdatera din grafikdrivrutin.
Läs nu: Åtgärda VALORANT röstchatt som inte fungerar på Windows PC.














