Som IT-expert är jag här för att berätta att Kodi-buffringsproblemet på Windows PC kan fixas ganska enkelt. Det finns några saker du kan göra för att lösa problemet, och jag kommer att gå igenom dem alla i den här artikeln. Låt oss först ta en titt på vad som kan orsaka problemet. Det finns några saker som kan få Kodi att buffra, och den vanligaste är ett problem med din internetanslutning. Om du har en långsam eller instabil anslutning kommer Kodi ofta att buffra för att försöka hålla strömmen igång. En annan vanlig orsak till buffring är ett problem med din hårdvara. Om du använder en äldre eller mindre kraftfull enhet kanske den inte kan hålla jämna steg med kraven för strömmande video. Detta kan ofta åtgärdas genom att helt enkelt uppgradera din hårdvara. Slutligen finns det några programvaruproblem som kan få Kodi att buffra. Dessa är vanligtvis problem med själva Kodi-programvaran eller med tilläggen som du använder. I de flesta fall kan dessa problem åtgärdas genom att helt enkelt installera om Kodi eller genom att installera en annan version av Kodi. Om du fortfarande har problem med Kodi-buffring finns det några andra saker du kan prova. Till exempel kan du prova att ändra inställningarna i Kodi, eller så kan du prova att använda en annan metod för streaming. I slutändan är det bästa sättet att fixa Kodi-buffring att helt enkelt experimentera och hitta det som fungerar bäst för dig. Det finns många olika faktorer som kan få Kodi att buffra, och det finns ingen lösning som passar alla. Men genom att prova olika saker bör du kunna hitta en lösning som fungerar för dig.
du fortsätter att uppleva buffringsproblem när du strömmar innehåll i Kodi ? Som? en av de bästa mediaspelarna för Windows och andra plattformar. Det låter dig titta på lokalt lagrade videor samt strömma onlinefilmer, TV-program och videor på din PC. Även om detta fungerar bra för det mesta, har många användare upplevt buffringsproblem när de strömmar videor online. Som ett resultat fryser videon och du kan inte titta på ditt favoritinnehåll online. Nu, om du är en av de berörda användarna, är det här inlägget speciellt gjort för dig.
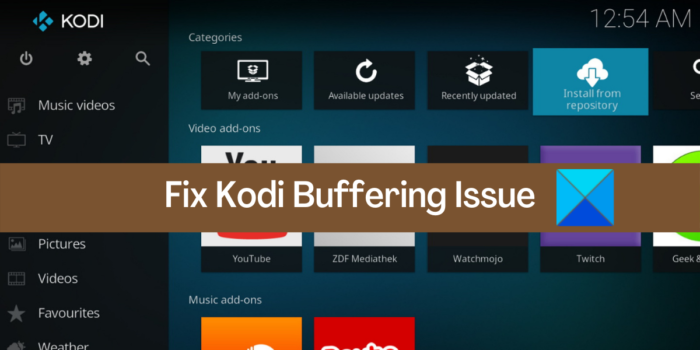
Kodi-buffringsproblem på Windows PC [Fast]
Om du har buffringsproblem i Kodi mediaspelare på Windows PC kan du använda lösningen nedan för att åtgärda problemet:
- Starta om din dator.
- Kontrollera din internethastighet.
- Felsök nätverks- och internetanslutningsproblem.
- Uppdatera dina tillägg i Kodi.
- Aktivera/inaktivera VPN.
- Justera videoskalningsalternativ.
- Ta bort Kodi-cache.
- Återställ Kodi-inställningar.
- Installera om Kodi.
- Prova Kodi-alternativet.
1] Starta om datorn
Innan du provar avancerade korrigeringar rekommenderar vi att du startar om programmet eller helt enkelt startar om din dator. Buffertproblem i Kodi kan vara resultatet av ett tillfälligt fel i din app eller system. Därför bör en enkel omstart i det här fallet låta dig åtgärda problemet. Så starta om Kodi och om det inte fungerar, starta om ditt system och se om problemet är löst.
Om problemet kvarstår kan du använda den andra fixen från det här inlägget för att lösa problemet.
2] Kontrollera din internethastighet
Buffertproblem beror mest på din internethastighet. Om din internethastighet är långsam kommer du sannolikt att uppleva buffringsproblem när du streamar onlinevideor på Kodi. Streaming av högkvalitativa filmer och videor kräver en stabil, höghastighetsanslutning till Internet. Testa därför din internethastighet och se om den är tillräckligt bra för videoströmning på Kodi.
Du kan använda den kostnadsfria internethastighetstestappen för Windows för att testa din internethastighet. Det finns flera gratis internettjänster och Speed Test-webbplatser som låter dig göra detsamma. Dessutom kan du också kontrollera om din internetanslutning kan strömma 4K-innehåll eller inte. Du kan också använda One Nation Portal-tillägget i Kodi för att testa din internethastighet. Så här gör du:
- Öppna först Kodi och klicka på Tillägg fliken i vänster sidofält.
- Klicka nu på En nationsportal Lägg till.
- Välj nästa (Enskild nationell portal) Internetverktyg alternativ.
- Välj efter det Hastighetstestare alternativet och låt det köra ett internethastighetstest.
- Efter det, kontrollera resultaten och se om internethastigheten är långsam.
Enligt Netflix är den lägsta hastighet som krävs för innehåll av SD-kvalitet runt 3 Mbps, medan den rekommenderade hastigheten för innehåll av Ultra HD-kvalitet är runt 25 Mbps. Så testa din internethastighet och se till att det räcker att strömma onlinevideor utan problem.
Windows Experience Index 8.1
Om din internethastighet är långsam kan du kontakta din internetleverantör och uppgradera din internetplan. Eller så kan du ändra videoströmningskvaliteten och ställa in den på låg för att fortsätta streama video med låg internethastighet.
Om du har problem med att buffra live-TV kan problemet orsakas av ett serverproblem. Fortsätt väl med att kontrollera serverstatusen för respektive tjänst och se till att servrarna inte är nere.
Om din internethastighet är bra men problemet fortfarande uppstår, prova nästa möjliga lösning.
Ser: Hur installerar man Blue Magic Kodi Build?
3] Felsök nätverks- och internetanslutning
Du kan stöta på buffringsproblem i Kodi på grund av vissa nätverks- och internetanslutningsproblem på din dator. Därför, om scenariot är tillämpligt, skanna efter och åtgärda WiFi-problem och se sedan om problemet är löst.
Det finns andra knep du också kan prova. Till exempel kan det finnas problem med DNS-inkonsekvens, så du kanske vill spola din DNS-cache och även byta till en mer pålitlig DNS-server som Google DNS Server. Dessutom bör du också se till att din nätverksdrivrutin är uppdaterad. Du kan också prova med en trådbunden anslutning.
Om dessa knep fungerar för dig, bra. Men om problemet förblir detsamma, gå vidare till nästa potentiella fix för att fixa ditt Kodi-buffringsproblem.
4] Uppdatera dina tillägg i Kodi
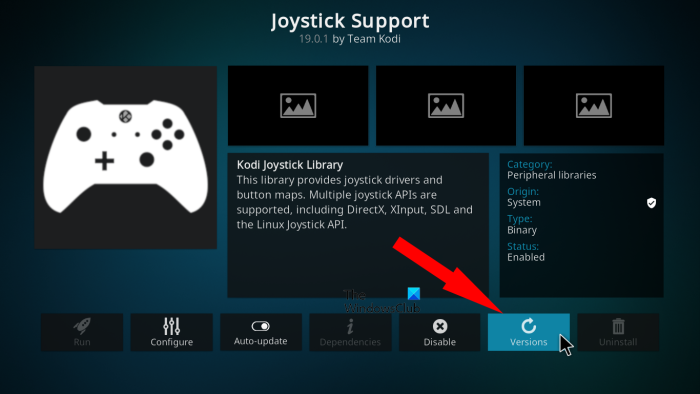
Kodi stöder externa tillägg. Således kan du utöka funktionaliteten hos Kodi ytterligare och anpassa den för att passa dina krav med hjälp av tillägg. Men tilläggen som du har installerat på Kodi kan vara en av anledningarna till att problemet uppstår. Föråldrade tillägg kan också orsaka buffringsproblem i Kodi. Försök därför att uppdatera dina aktiva tillägg och se om problemet är borta.
Här är stegen för att uppdatera tillägg i Kodi:
- Öppna först Kodi och gå till Tillägg fliken i vänster sidofält.
- Välj nu tilläggskategorin i tilläggshanteraren eller gå till Mina tillägg och välj sedan Alla.
- Efter det väljer du det tillägg du vill uppdatera och klickar på knappen Versioner alternativ.
- Det kommer att börja leta efter tillgängliga uppdateringar och installera den senaste versionen av tillägget.
- Efter det, starta om programmet och se om problemet är löst.
För att aktivera automatiska uppdateringar för dina tillägg, gå till inställningar fliken och gå till Tillägg kategori. Efter det klicka på Uppdateringar alternativ och välj Installera uppdateringar automatiskt . Detta kommer att säkerställa att dina tillägg uppdateras automatiskt när en ny uppdatering hittas.
När du är klar med att uppdatera dina tillägg, se om du kan strömma filmer och videor på Kodi utan buffringsproblem. Om inte kan du prova följande potentiella lösning för att lösa problemet.
Läsa: Ett eller flera objekt kunde inte reproducera Kodi-fel .
5] Aktivera/inaktivera VPN
Du kan prova att använda en VPN-klient för att strömma innehåll på Kodi. Det finns flera gratis VPN-program som hjälper dig att anonymt surfa på webben med hjälp av höghastighetsservrar runt om i världen. Du kan använda en VPN-klient för din PC som ProtonVPN. NordVPN , Betternet , Globe Free VPN och mer.
windows 7 guid
Å andra sidan, om du redan använder VPN-programvara och står inför ett problem, försök att inaktivera din VPN och se om problemet är löst. Om du använder en proxyserver kan du prova att inaktivera proxyn och se om den fungerar eller inte.
Om problemet kvarstår kan du gå vidare till nästa potentiella lösning på problemet.
6] Justera videoskalningsalternativ.
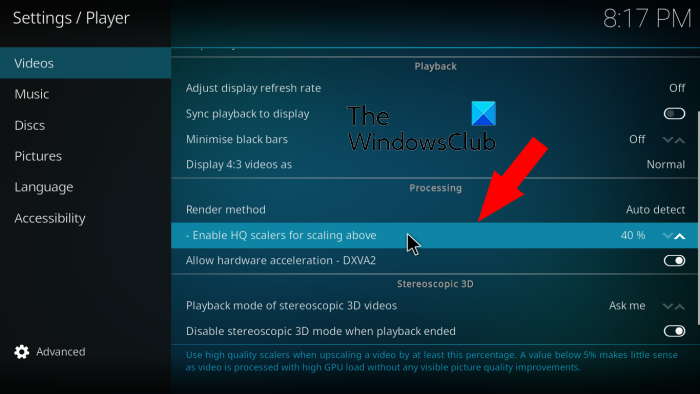
Buffertproblemet kan uppstå om du har ställt in en högre videoskalningskonfiguration i Kodi. En högre inställning för videoskalning förbättrar i allmänhet kvaliteten på strömmande innehåll som filmer, TV-program etc. Men om du streamar med begränsad eller låg bandbredd, rekommenderas att du lämnar inställningen för videoskalning lägre.
Här är stegen för att sänka videoskalningsinställningen i Kodi:
- Öppna först din Kodi-mediaspelare och navigera till den inställningar flik
- Gå nu till Spelare sektion.
- Efter det in Video fliken, scrolla ner till Aktivera HQ-skalning för att skala över alternativet på höger sidofält.
- Ställ sedan in parametervärdet Aktivera HQ-skalning för att zooma högre alternativ för en lägre procentsats. Eller så kan du också inaktivera den här inställningen genom att ställa in dess värde till 0 %.
- När du är klar, prova att strömma innehåll i Kodi och se om buffringsproblemet är löst.
Du kan prova följande potentiella lösning om problemet kvarstår.
Läsa: Hur ställer jag in Kodi Remote Control på PC med Android- och iOS-enheter?
7] Ta bort kodcache
Du kan uppleva problem som buffring och andra om det finns en skadad cache associerad med Kodi-appen. Om scenariot är tillämpligt bör du därför kunna åtgärda problemet genom att rensa den ackumulerade cachen för Kodi. Du kan använda ett tillägg som One Nation Portal eller SIMTECH Maintenance Tools för att rensa Kodi-cachen på din Windows-dator.
Så här rensar du Kodi-cachen på din PC:
- Öppna först Kodi och välj Tillägg fliken till vänster på huvudskärmen.
- Välj nu En nationsportal tillägg och välj sedan Service alternativ.
- Klicka sedan på knappen Rengöringsverktyg alternativet och klicka sedan på Rensa cache alternativ.
- Efter det följer du anvisningarna för att slutföra processen.
- När du är klar, stäng Kodi och öppna den igen för att kontrollera om problemet är borta.
Du kan också försöka rensa alla dina temporära filer som samlats över tiden för att åtgärda problemet. Här är stegen för det:
- Ta först fram kommandofönstret Kör med Windows + R snabbtangenten.
- Skriv nu %temp% i fältet Öppna för att öppna Temp-mappen på din dator.
- Välj sedan alla filer och mappar med Ctrl+A och radera sedan alla.
Förhoppningsvis kommer Kodi-buffringsproblemet att lösas när Kodi-cachen har tagits bort. Om inte, finns det andra korrigeringar du kan använda för att bli av med problemet.
8] Återställ Kodi-inställningar
Vissa av dina konfigurationer i Kodi som du har justerat över tiden kan påverka appens prestanda. Så i det här fallet kan du försöka återställa Kodi-inställningarna till standard och kontrollera om problemet är löst. Här är den sorterade proceduren för detta:
- Öppna först Kodi-appen och gå till den inställningar .
- Gå nu till Systemet sektion.
- Sök nästa Återställ inställningarna ovan till standardinställningarna variant c visa fliken och klicka på den.
- Upprepa sedan steg (3) för alla andra inställningar för att återställa standardinställningarna.
- När du är klar med att återställa alla inställningar, starta om Kodi och kontrollera om problemet är löst eller inte.
Om du fortfarande står inför samma problem finns det ytterligare en fix du kan använda.
Ser: Kodi inget ljud på Windows 11/10.
9] Installera om Kodi
Om lösningarna ovan inte fungerade är den sista utvägen att installera om själva appen. Kodi-appen fungerar inte korrekt om dess installationsfiler är skadade eller korrupta. Som ett resultat kan du uppleva buffringsproblem och många andra problem i din applikation. Nu, om scenariot är tillämpligt, kan du försöka att helt avinstallera Kodi från din dator och sedan installera om en ren version av den för att åtgärda problemet.
kan inte aktivera Dolby Atmos Windows 10
För att avinstallera kodi kan du öppna appen Inställningar med Win+I och sedan navigera till den Applikationer > Installerade applikationer kapitel. Efter det väljer du Kodi-appen och trycker sedan på menyknappen med tre punkter bredvid. Välj sedan alternativet Avinstallera och följ instruktionerna på skärmen för att slutföra processen. Ta sedan bort dess huvudinstallationskatalog från din PC för att helt avinstallera programmet.
När du har avinstallerat Kodi, ladda ner den senaste versionen från den officiella webbplatsen och installera den sedan som vilken annan tredjepartsapp som helst. När du är klar, öppna Kodi och se om buffringsproblemet är löst.
10] Prova ett Kodi-alternativ
Om inget fungerar kan du prova kodi-alternativet. Det finns flera gratis Kodi-alternativ som du kan använda.
Hur snabbar man på buffring i Kodi?
För att bli av med buffringsproblemet i Kodi, se till att du är ansluten till en stabil internetanslutning med bra hastighet. Om du inte har problem med internet kan du prova att aktivera/inaktivera ditt VPN och se vad som fungerar för dig. Dessutom kan du rensa cache i Kodi, justera videoskalningsalternativ, återställa till standardinställningar etc. Vi har diskuterat alla dessa korrigeringar i detalj, så kolla in det.
Hur kan jag få Kodi att fungera bättre?
Du kan förbättra prestandan för Kodi genom att kontrollera din internethastighet och fixa nätverks- och internetproblem. Alternativt kan du använda en VPN-tjänst för att undvika ISP-strypning, rensa Kodi-cache, ta bort trasiga tillägg, etc.
Läs nu: Kodi kommer inte att installera eller öppna på PC .
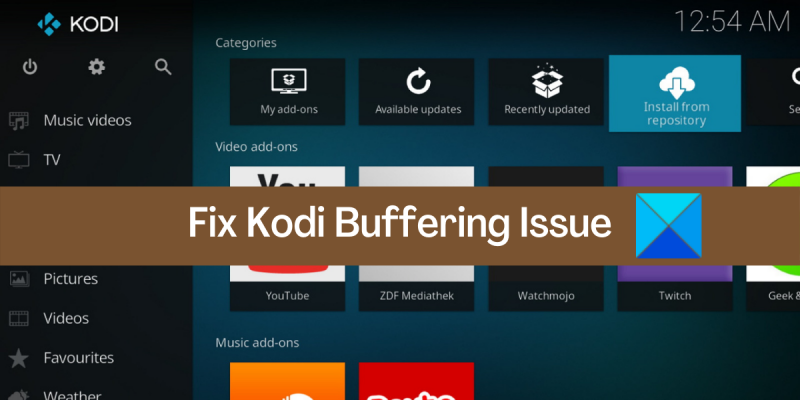

![Föregående 4 Blodet startar inte eller fastnar på laddningsskärmen [Fast]](https://prankmike.com/img/games/BB/back-4-blood-not-launching-or-stuck-on-loading-screen-fixed-1.png)












