Som IT-expert är jag här för att berätta att det bästa sättet att fixa Ubisoft Connect hög CPU-användning är att helt enkelt installera om programmet. Detta kommer att fixa eventuella skadade filer och bli av med alla oönskade program som kan störa din CPU. Om du inte är bekväm med att installera om programmet kan du försöka åtgärda problemet manuellt genom att gå in i Aktivitetshanteraren och avsluta processen 'Ubisoft Connect Helper'. Detta kommer att stoppa programmet från att köras och kan frigöra vissa resurser. Du kan också prova att rensa cacheminnet och temporära filer. Dessa kan ofta byggas upp och orsaka problem som hög CPU-användning. För att göra detta, radera helt enkelt innehållet i mappen 'C:\Users\användarnamn\AppData\Local\Ubisoft\Ubisoft Game Launcher'. Om du fortfarande har problem kan du försöka kontakta Ubisofts support. De kanske kan hjälpa dig att felsöka problemet och få Ubisoft Connect att fungera korrekt igen.
Är Ubisoft Connect tar hög CPU-användning på din Windows-dator? Ubisoft Connect är en populär Windows PC-spelstartare som låter dig spela olika Ubisoft-spel. Många användare har rapporterat att Ubisoft Connect-appen har hög CPU-användning på sin PC. Detta leder till en försämring av den övergripande prestandan för systemet och andra applikationer och spel. Därför blir det oerhört viktigt att lösa problemet.

Nu kanske du står inför problemet av flera anledningar. Det kan bero på att din Ubisoft Connect-app inte är uppdaterad eller att det finns ett virus på din dator som orsakar det här problemet. En skadad appinstallation kan vara en annan orsak till den höga CPU-användningen av Ubisoft Connect.
Några av de berörda användarna stötte på problemet direkt efter att ha aktiverat överläggsalternativet. I det här fallet rekommenderade det officiella supportteamet att inaktivera överlagringen i Ubisoft Connect för att åtgärda problemet.
ändra standardprogramfönster 10
Om du också står inför samma problem och vill bli av med det, kommer det här inlägget att hjälpa dig. Här kommer vi att diskutera olika korrigeringar som kommer att lösa problemet med hög CPU-användning av Ubisoft Connect.
Fixa Ubisoft Connect High CPU Usage på Windows PC
För att åtgärda Ubisoft Connect-problemet med hög CPU-användning på din Windows-dator kan du använda följande lösningar:
- Starta om din dator.
- Kör Ubisoft Connect som administratör.
- Inaktivera Ubisoft Connect-överlägget.
- Se till att Ubisoft Connect-appen är uppdaterad.
- Kör en virussökning på din dator.
- Sätt Ubisoft Connect på låg prioritet.
- Installera om Ubisoft Connect.
1] Starta om datorn
Att starta om datorn verkar vara en effektiv lösning på problemet. Detta kommer att rensa minnet och åtgärda eventuella tillfälliga problem som kan orsaka Ubisoft Connects höga CPU-användning. Således, om problemet orsakas av ett tillfälligt fel i ditt system, kommer en omstart att fixa det. Starta bara om din dator och öppna sedan Ubisoft Connect för att kontrollera om den fortfarande använder hög CPU-användning eller inte. Om ja, kan du gå vidare till korrigeringarna nedan för att lösa problemet.
2] Kör Ubisoft Connect som administratör.
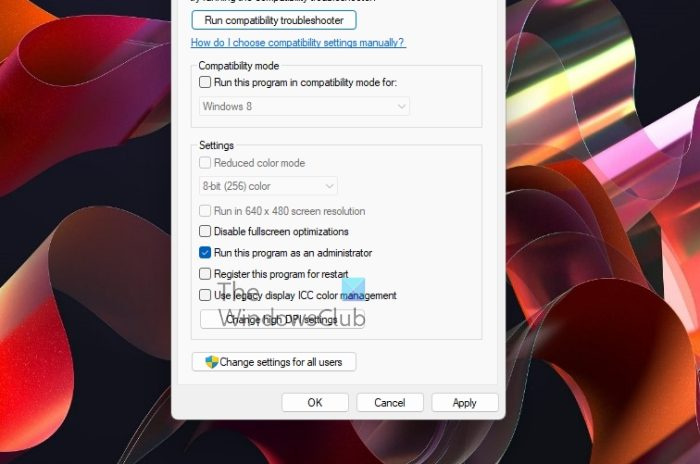
Nästa sak du kan göra är att köra Ubisoft Connect som administratör. Du kan uppleva ett problem på grund av ett problem med användaråtkomstkontroll. Kör därför Ubisoft Connect-appen som administratör för att lösa problemet. Högerklicka på Ubisoft Connect-genvägen och välj Kör som administratör alternativ från snabbmenyn. Om programmet körs utan överdriven CPU-användning, bra. Och du kan alltid köra spelstartaren som administratör för att undvika detta problem för alltid.
Så här kan du alltid köra Ubisoft Connect som administratör på Windows 11/10:
hur man klistrar in med tangentbordet
- Stäng först Ubisoft Connect-appen helt med hjälp av Aktivitetshanteraren.
- Öppna sedan File Explorer med Win + E, navigera till Ubisoft Connect installationsmapp och högerklicka på den körbara filen.
- Välj nu i snabbmenyn som visas Egenskaper alternativet och gå till Kompatibilitet fliken i egenskapsfönstret.
- Markera sedan rutan Kör det här programmet som administratör kryssrutan i avsnittet 'Inställningar'.
- Klicka slutligen på Verkställ > OK för att spara de nya inställningarna.
Om problemet kvarstår kan du gå vidare till nästa potentiella lösning för att åtgärda problemet med hög CPU-användning i Ubisoft Connect.
3] Inaktivera Ubisoft Connect Overlay
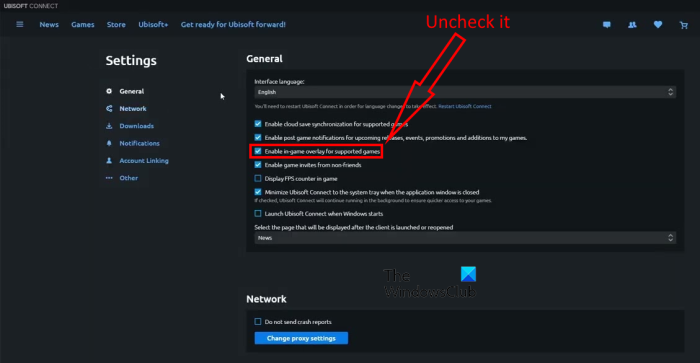
Enligt flera användarrapporter uppstår hög CPU-användning på Ubisoft Connect efter att överlagringsfunktionen har aktiverats. Därför rekommenderas det att inaktivera Ubisoft Connect-överlägget och sedan se om problemet är löst eller inte. Här är stegen för det:
- Gå först till Ubisoft Connect-appen och se till att du är inloggad på ditt Ubisoft-konto.
- Klicka sedan på menyknappen med tre staplar i det övre vänstra hörnet.
- Välj nu inställningar alternativ från de tillgängliga alternativen.
- Gå sedan till fliken Allmänt och inaktivera Aktivera överlagring i spelet för spel som stöds genom att avmarkera rutan.
- Slutligen, starta om Ubisoft Connect-appen för PC och kontrollera om appen fortfarande förbrukar hög CPU-användning eller inte.
Om problemet kvarstår, prova nästa möjliga lösning för att bli av med det befintliga problemet.
robocopy gui windows 10
4] Se till att Ubisoft Connect-appen är uppdaterad.
Du kan uppleva ett problem om du använder en äldre version av Ubisoft Connect-appen. En applikation kan ha en bugg som gör att den använder mycket CPU. Utvecklarna fortsätter att släppa nya uppdateringar för att fixa tidigare buggar och förbättra appens stabilitet. Därför är det alltid en bra idé att hålla dina ansökningar uppdaterade. Så uppdatera Ubisoft Connect-appen till den senaste versionen och se om problemet är åtgärdat.
Du kan ladda ner den senaste versionen av applikationen från den officiella webbplatsen. Och installera den sedan på din dator för att uppdatera din befintliga Ubisoft Connect-app. Efter det, starta appen och se om Ubisoft Connects höga CPU-användning är fixad eller inte.
Läsa: Ubisoft-tjänsten är för närvarande inte tillgänglig för Windows. .
5] Skanna din dator efter virus.
Om ingen av lösningarna ovan fungerade för dig, prova att köra en virussökning på din Windows-dator. Problemet kan vara relaterat till skadlig programvara eller ett virus. Att köra ett virus och eliminera eller sätta potentiella hot och virus i karantän kan därför hjälpa dig att lösa problemet. Öppna ditt antivirusprogram och kör en snabbsökning för att identifiera befintliga virus eller hot på din dator. När genomsökningen är klar kan du ta bort eller sätta upptäckta hot i karantän. Efter det startar du om din dator och startar Ubisoft Connect för att kontrollera om problemet är löst. Om inte, prova nästa potentiella lösning.
6] Ställ in Ubisoft Connect-prioriteten på låg.
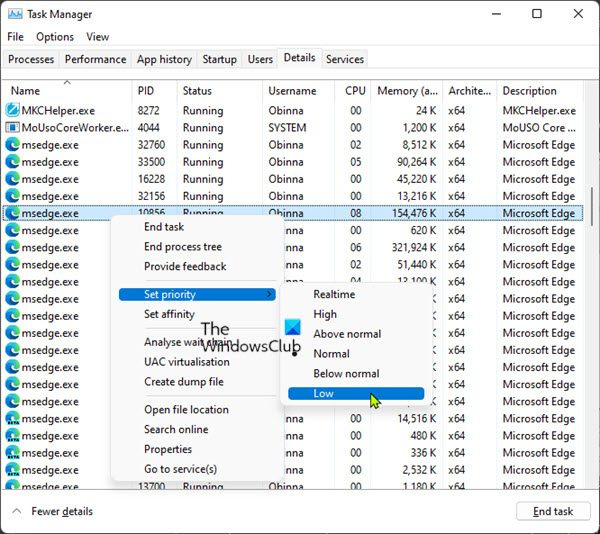
Nästa sak du kan göra är att sätta en låg prioritet för Ubisoft Connect och sedan kontrollera om problemet är löst eller inte. Detta är en lösning om du vill minska CPU-användningen av Ubisoft Connect och frigöra vissa systemresurser för andra appar och spel. För att göra detta kan du använda appen Task Manager. Så här gör du:
- Tryck först på snabbtangenten Ctrl+Skift+Esc för att öppna appen Task Manager.
- Högerklicka på Ubisoft Connect-appen på fliken Processer och välj Gå till detaljer alternativ.
- Efter det, högerklicka på Ubisoft Connect-processen, gå till Prioritera alternativ och välj Under normal eller Kort .
- Efter det startar du om din dator och startar Ubisoft Connect för att kontrollera om problemet är löst.
Ser: Det gick inte att starta spelet på Ubisoft Connect.
7] Installera om Ubisoft Connect.
Den sista utvägen är att installera om Ubisoft Connect-appen på din dator. En korrupt eller infekterad installation av en app eller ett spel är känt för att orsaka problem som hög CPU-användning. Därför, om scenariot är tillämpligt, installera om en ren version av Ubsifot Connect och se om problemet är löst.
För att installera om appen, avinstallera först Ubisoft Connect-appen från din dator. Här är stegen för det:
- Öppna först Aktivitetshanteraren och stäng alla processer relaterade till Ubisoft Connect.
- Gå sedan till installationskatalogen för Ubisoft Connect på din PC och skapa en säkerhetskopia bevarande mapp.
- Kör nu inställningar applikation med Win+I och navigera till Applikationer > Installerade applikationer .
- Hitta sedan Ubisoft Connect-appen och tryck på menyknappen med tre punkter.
- Välj efter det Radera alternativet och följ instruktionerna för att ta bort Ubisoft Connect från din dator.
- Efter det, se till att ta bort resterande och överblivna appfiler för att helt avinstallera appen.
- Slutligen, starta om din dator och ladda ner den senaste versionen av Ubisoft Connect från den officiella webbplatsen. Du kan sedan installera appen igen och se om problemet är löst eller inte.
Vi hoppas att nu Ubisoft Connect-applikationen kommer att fungera utan CPU-överbelastning.
Läs nu: Åtgärda Ubisoft Connect-appen som inte fungerar på Windows PC.
Hur fixar jag 100 Rainbow Six Siege CPU-användning?
Om Rainbow Six Siege upplever överdriven CPU-användning, försök att sänka dina grafikinställningar och se om problemet är löst. Du kan också använda några andra korrigeringar som att starta om din dator, köra Rainbow Six Siege som administratör, köra en virussökning, uppdatera spelet, etc. Om inget fungerar kan du installera om Rainbow Six Siege-spelet för att åtgärda problemet.
Krävs Ubisoft Connect?
Ja, Ubisoft Connect-appen krävs för att köra ett Ubisoft-spel på en Windows-dator. De flesta Ubisoft-spel kräver Ubisoft Connect-spelstartaren för att köras.
office 2013 tittare
Hur fixar man hög CPU-användning när man spelar ett spel?
För att fixa hög CPU-användning när du spelar ett spel kan du prova en enkel omstart först. Om det inte hjälper att starta om din dator, uppdatera dina drivrutiner, avsluta/starta om processer som kräver hög CPU-användning eller kontrollera din dator efter skadlig programvara. Om inget fungerar kan du överväga att installera om Windows för att bli av med den ihållande systemkorruptionen som orsakar problemet.











![Illustrator kan inte öppna eller läsa filer [Fix]](https://prankmike.com/img/illustrator/DF/illustrator-cannot-open-or-read-files-fix-1.jpg)


