Om du försöker infoga en video i din PowerPoint-presentation och du får ett felmeddelande som säger 'PowerPoint kan inte infoga video från den valda filen', misströsta inte. Det finns en enkel lösning. Kontrollera först att videofilen är i ett kompatibelt format. PowerPoint kan infoga videor i formaten .avi, .mp4, .mov och .wmv. Om din video har ett annat format måste du konvertera den till ett av dessa format. När du har verifierat att videofilen är i ett kompatibelt format, försök att infoga videon igen. Om du fortfarande får samma fel, försök att starta om PowerPoint. Ibland behöver PowerPoint bara en nystart. Om du har provat alla dessa saker och fortfarande får felet, finns det ytterligare en sak du kan prova. Stäng PowerPoint och öppna sedan Registereditorn. Hitta följande nyckel: HKEY_CURRENT_USERSoftwareMicrosoftOffice16.0PowerPointOptions Skapa ett nytt DWORD-värde med namnet DisableMediaInsertRetry och ställ in värdet på 1. Starta om PowerPoint och försök infoga videon igen. Detta bör lösa problemet.
Flera Microsoft PowerPoint-användare har rapporterat att de inte tillåter dem att bädda in videor i presentationsbilder. De fortsätter att få PowerPoint kan inte infoga video från den valda filen ” och videon kommer inte att läggas till i deras presentation. Här är det fullständiga felmeddelandet som du sannolikt kommer att få när det här felet utlöses:
PowerPoint kan inte infoga videon från den valda filen. Se till att du har rätt 64-bitars codec för det medieformatet installerad och försök sedan igen.
Vissa användare har rapporterat att de fått följande felmeddelande:
PowerPoint kan inte infoga videon från den valda filen. Se till att sökvägen och filformatet är korrekta och försök installera den senaste versionen av Apple QuickTime Player, starta om PowerPoint och försök igen.
USB-ljus för tangentbord för bärbar dator

Varför kan jag inte infoga en video i en PowerPoint-presentation?
Du kanske inte kan infoga en video i en Powerpoint-presentation av olika anledningar. En av huvudorsakerna är ett filformat som inte stöds. Om ditt videofilformat inte stöds av Powerpoint kommer du att stöta på ovanstående fel. Microsoft Powerpoint stöder en uppsättning videoformat som du kan lägga till eller spela upp i dina presentationer. Så kontrollera filformatet innan du fortsätter. Det rekommenderas att du konverterar din video till WMV-format och sedan lägger till den i din presentation.
Det här felet kan också uppstå om videospåret inte finns eller har modifierats. En annan vanlig orsak till detta fel är det faktum att din dator saknar den nödvändiga video-codec. Annat än det kan det finnas andra orsaker till det här felet, inklusive mediakompatibilitetsproblem, föråldrade eller felaktiga drivrutiner för videokontroller och korruption i Powerpoint-applikationen.
Nu, hur som helst, om du fortsätter att få felet 'PowerPoint kan inte infoga videon från den valda filen' i Powerpoint, hjälper vi dig. Den här guiden diskuterar alla möjliga lösningar som du bör följa för att lösa det här felmeddelandet. Så låt oss kolla upp det!
PowerPoint kan inte infoga video från den valda filen
Om du står inför ' PowerPoint kan inte infoga video från den valda filen ” när du försöker infoga eller spela upp en video i en Powerpoint-presentation, använd följande metoder för att fixa det:
- Kontrollera formatet på din video.
- Kontrollera sökvägen till videofilen.
- Se till att din videofil inte är skadad.
- Använd alternativet Optimera mediakompatibilitet.
- Installera K-Lite Codec Pack eller annan tredje parts codec.
- Aktivera Windows Media Player-kontrollerna i PowerPoint.
- Uppdatera drivrutinen för videokontroller.
- Konvertera video till WMV-format.
- Reparera Microsoft Power Point.
1] Kontrollera formatet på din video
Det första du bör kontrollera är formatet på videon du försöker infoga i din Powerpoint-presentation. Det angivna videofilformatet kanske inte stöds, vilket är anledningen till att du får ett felmeddelande. Kontrollera därför videoformatet och se till att det stöds av Powerpoint.
Microsoft PowerPoint 2013 och senare stöder en hel del videoformat som kan läggas till och spelas upp på PPT-bilder. Detta inkluderar ASF, AVI, MP4, M4V, MOV, MPG/MPEG, och WMV . Men 32-bitarsversionen av PowerPoint 2010 kan bara spela MP4- och MOV-videoformat om du har QuickTime Player installerad på din PC. Därför rekommenderas det att konvertera dem till WMV-format om du använder en äldre version av Microsoft Powerpoint.
När du har verifierat att videofilen du lägger till i din presentation är i ett format som stöds kan du gå vidare till nästa lösning.
2] Kontrollera videofilens sökväg
Detta fel kan orsakas av att videofilen i fråga inte längre är tillgänglig på den angivna platsen. Sökvägen till videofilen kan vara felaktig eller så kan filen ha flyttats från den angivna sökvägen till en annan mapp. Därför måste du se till att sökvägen till videofilen du klistrade in är korrekt. Öppna utforskaren och kontrollera om videon fanns i den angivna sökvägen eller inte. Om inte, lägg till videon igen från dess rätta plats och se sedan om felet är åtgärdat.
3] Se till att din videofil inte är skadad
Det kan också vara så att videofilen du försöker infoga i Powerpoint är skadad. Se därför till att din video inte är skadad. Du kan prova att öppna videon i någon annan videospelare på Windows som Media Player, VLC, etc. och se om den spelar korrekt. Annars måste din videofil vara infekterad eller skadad.
Om din videofil är skadad kan du fixa din video med olika metoder. Du kan använda gratis programvara för videoreparation som Meteorite, Get My Videos Back, DivXRepair, etc. Eller så kan du också använda VLC Media Player för att reparera den skadade videofilen.
Om din videofil inte är skadad, gå vidare till nästa fix för att lösa felet 'PowerPoint kan inte infoga videon från den valda filen'.
Ser: Hur fixar jag PowerPoint kan inte spara filfel?
4] Använd alternativet Optimera mediakompatibilitet.
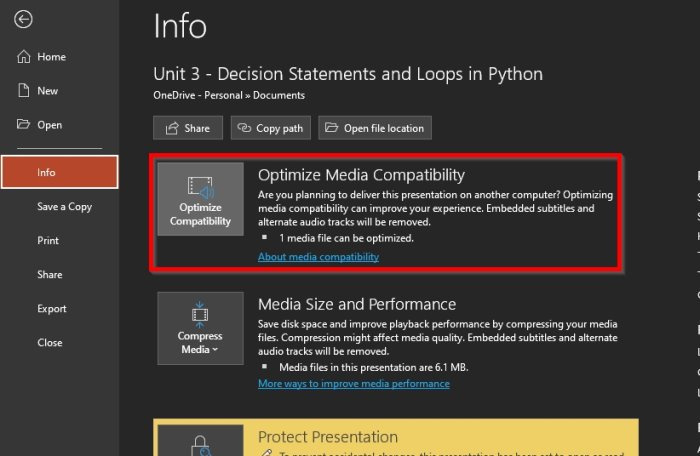
Du kan också använda alternativet Optimera mediakompatibilitet som finns i Microsoft Powerpoint. Om det här felet orsakas av kompatibilitetsproblem med ditt media kommer det att optimera ditt media och åtgärda felet. Så här gör du:
- Öppna först Microsoft Powerpoint och din presentation.
- Gå nu till Fil menyn och tryck på knappen Information alternativ.
- Nästa kommer du att se Optimeringskompatibilitet knappen bredvid Optimera mediakompatibilitet klicka bara på den.
- Efter det kan du prova att infoga dina videor och Powerpoint börjar optimera de tillagda videorna.
Se om felet har upphört nu. Om felet fortfarande kvarstår, tillämpa nästa möjliga korrigering.
5] Installera K-Lite codec pack eller annan tredjeparts codec.
Det här felet kan mycket väl orsakas av saknade eller föråldrade videocodecs. Därför måste du installera den videocodec som krävs för att kunna lägga till och spela upp videor i dina PowerPoint-presentationer. Det finns olika tredjepartscodecs tillgängliga på Internet som du kan installera. Microsoft Support rekommenderar att du laddar ner och installerar K-Lite Codec Pack. Här är hur.
- Öppna först en webbläsare och gå till free-codecs.com.
- Gå nu till sidan K-Lite Codec Packs och ladda ner standardpaketet.
- När du har laddat ner paketet, dubbelklicka på det och starta installationen.
- Du kan anpassa paketet som du vill eller acceptera standardinställningarna.
- När paketet är installerat startar du om din dator och öppnar Powerpoint för att kontrollera om felet 'PowerPoint inte kan infoga videon från den valda filen' är åtgärdat.
Om felet förblir detsamma har vi några fler fungerande korrigeringar som du kan använda.
Läsa: Filen är skadad och kan inte öppnas i Word, Excel eller PowerPoint. .
6] Aktivera Windows Media Player-kontroller i PowerPoint
Du kan också prova att aktivera Windows Media Player-kontrollerna i PowerPoint och sedan kontrollera om felet är åtgärdat eller inte. Här är stegen för att göra det:
- Öppna först Powerpoint och välj Arkiv > Alternativ.
- I nästa fönster, gå till Anpassa band flik
- Nu under Anpassa band avsnitt, bock Utvecklare kryssrutan och klicka på OK.
- Efter det kommer du att se fliken 'Utvecklare' i huvudverktygsfältet i Powerpoint; klicka bara på den.
- Välj sedan alternativet Avancerade kontroller och aktivera Windows Media Player-kontrollerna.
- Försök slutligen att ladda upp videofilen till Powerpoint och se om felet är åtgärdat eller inte.
7] Uppdatera grafikkontrolldrivrutinen
Du kan få det här felmeddelandet om drivrutinerna för grafikkontrollern på din dator är föråldrade eller skadade. Därför kan du försöka uppdatera drivrutinen för videokontrollern manuellt och se om problemet är löst. Så här gör du:
- Öppna först Enhetshanteraren från Win+X-kontextmenyn.
- Scrolla nu ner och expandera ' Ljud, video och spelkontroller kategori ».
- Välj sedan din videokontroll och högerklicka på den.
- Välj i snabbmenyn som visas Uppdatera drivrutinen alternativ.
- Låt Windows uppdatera drivrutinen och efter det starta om din dator och kontrollera om felet är borta.
Ser: PowerPoint kan inte öppna den här filtypen.
8] Konvertera video till WMV-format.
Om du använder en äldre version av Powerpoint, rekommenderas det att du konverterar dina videofiler till WMV-format och sedan klistrar in dem i PPT-filer. Det finns många gratis videokonverterare online med vilka du kan konvertera videor till WMV-format, som CloudConvert, Zamzar, FreeConvert.com, Convertio och många fler. Du kan till och med använda Gratis Desktop Video Converter-applikation till exempel HandBrake, Any Video Converter, etc.
9] Reparera Microsoft Powerpoint
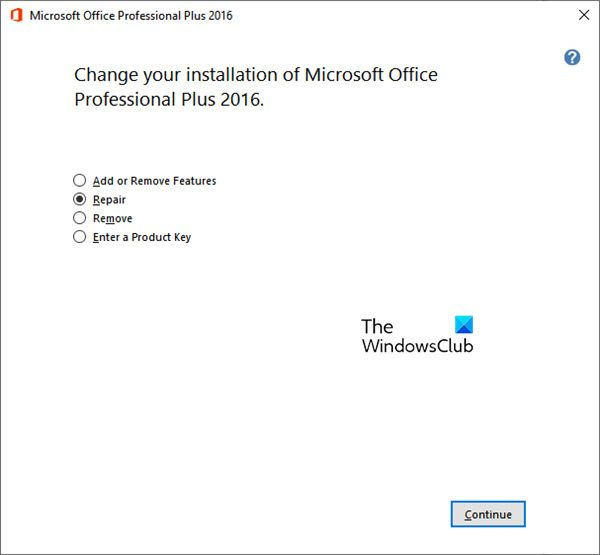
Om ingen av ovanstående lösningar fungerade för dig rekommenderar vi att du reparerar ditt Microsoft Office-paket. Det kan finnas viss korruption i Microsoft Powerpoint, varför du får felmeddelandet 'PowerPoint kan inte infoga videon från den valda filen'. Återställ därför programmet och se sedan om felet är åtgärdat. Microsoft har gjort det enkelt att reparera skadade Office-program. Du kan helt enkelt använda appen Inställningar för att återställa dina appar inklusive Office. Här är hur:
- Tryck först på snabbtangenten Win + I för att öppna appen Inställningar.
- Gå nu till Applikationer > Installerade applikationer sektion.
- Scrolla sedan ner till Microsoft Office-applikationen och klicka på menyknappen med tre punkter.
- Välj sedan bland alternativen som visas. Förändra alternativ.
- Ett nytt fönster öppnas; välja Reparera alternativet och klicka på Fortsätt.
- Windows kommer nu att börja reparera dina Office-program.
- Efter det startar du om din dator och öppnar sedan Microsoft Powerpoint för att kontrollera om felet är åtgärdat eller inte.
Jag hoppas att du inte stöter på felet att PowerPoint inte kan infoga videon från den valda filen.
Hur infogar man mp4-video i powerpoint?
För att infoga en MP4 eller annan videofil i Powerpoint, gå till fliken Infoga på menyfliksområdet. Klicka sedan på Massmedia alternativet och välj sedan video alternativ. Efter det klicka på Video på min PC och hitta och välj videofilen du vill bädda in. Du kan också lägga till en videofil från en onlinekälla.
Läs nu: Åtgärda PowerPoint stötte på ett innehållsproblem.















