Menyn 'Skicka till' är en praktisk funktion i Windows som låter dig snabbt skicka en fil till ett annat program eller en annan plats. Men ibland kan menyn bli korrupt eller ett program kan avinstalleras, vilket gör att menyn blir tom. Om du saknar alternativet E-postmottagare i menyn Skicka till, finns det några saker du kan göra för att åtgärda problemet. Försök först att öppna menyn Skicka till från kommandoraden. För att göra detta, tryck på Windows-tangenten + R för att öppna dialogrutan Kör, skriv sedan 'sendto' och tryck på Retur. Detta bör öppna menyn Skicka till i Utforskaren. Om alternativet Mail Recipient fortfarande saknas kan du prova att återställa det från en säkerhetskopia. För att göra detta, öppna File Explorer och gå till följande plats: C:Users[användarnamn]AppDataRoamingMicrosoftWindowsSendTo Här bör du se en fil som heter 'Mail Recipient.MAPIMail'. Högerklicka på den här filen och välj 'Återställ från tidigare versioner'. Detta bör återställa alternativet Mail Recipient till menyn Skicka till. Om detta inte fungerar kan du försöka återskapa filen 'Mail Recipient.MAPIMail'. För att göra detta, öppna File Explorer och gå till följande plats: C:Users[användarnamn]AppDataLocalMicrosoftWindowsTemplates Skapa en ny textfil på den här platsen och namnge den 'Mail Recipient.MAPIMail'. Öppna nu filen och skriv följande: [MAPIMail] Entry1= Spara filen och stäng den. Du bör nu kunna se alternativet E-postmottagare i menyn Skicka till.
Brevmottagare alternativ från Skicka Menyn gör det mycket enkelt för användare att skicka sina filer och mappar till andra parter på sina datorer. Om du är någon som aktivt använder den här funktionen och märker att den är borta kommer det att störa dig. I den här artikeln kommer vi att titta på hur du åtgärdar det saknade alternativet för postmottagare i menyn Skicka till i Windows 11/10.
Åtgärda e-postmottagare som saknas i Skicka till-fältet i Windows 11/10
Flera olika orsaker kan göra att alternativet Mail Recipient försvinner, den vanligaste är en skadad Bluetooth-enhetsfil eller en e-postklient som inte är inställd som standardapplikation. Vi har följande erbjudanden:
- Skapa en e-postmottagare i mappen Skicka till
- Kopiera etiketten för e-postmottagaren från standardanvändarmenyn.
- Ta bort Bluetooth-enhetsfilen på 0 KB från mappen Skicka till mapp.
Skicka med post Ingen mottagare
1] Skapa en e-postmottagare i mappen Skicka till.

Det första och mest effektiva sättet att åtgärda det saknade alternativet för postmottagare är att skapa en ny postmottagare i mappen Skicka till. Så här gör du:
- Öppna kommandot Kör på din dator med hjälp av Windows + R-kortkommandot.
- Skriv in i dialogrutan som öppnas skal: skicka och tryck på Enter för att öppna mappen SendTo i File Explorer.
- Från menyfliken högst upp i det här fönstret väljer du Visa > Visa > välj Filnamnstillägg och dolda ikoner
- Högerklicka nu på ett tomt område i det fönstret, välj Ny och klicka på Textdokument
- Namnge detta dokument som E-postmottagare.MAPIMail . Se till att filtillägget inte sparas som .txt.
Kontrollera nu om du kan hitta alternativet 'E-postmottagare' i mappen 'Skicka till'.
2] Kopiera etiketten för e-postmottagaren från standardanvändarmenyn.
- Öppna File Explorer på din dator med hjälp av tangentkombinationen Windows + 'E'.
- Ange följande sökväg i adressfältet:
- Här hittar du alternativet 'E-postmottagare'. Välj att kopiera den och klistra in den på följande plats:

Byt ut 'Användarnamn' här med ditt standardanvändarnamn och kontrollera om problemet kvarstår.
3] Ta bort Bluetooth-enhetsfilen på 0 KB från mappen Skicka till mapp.
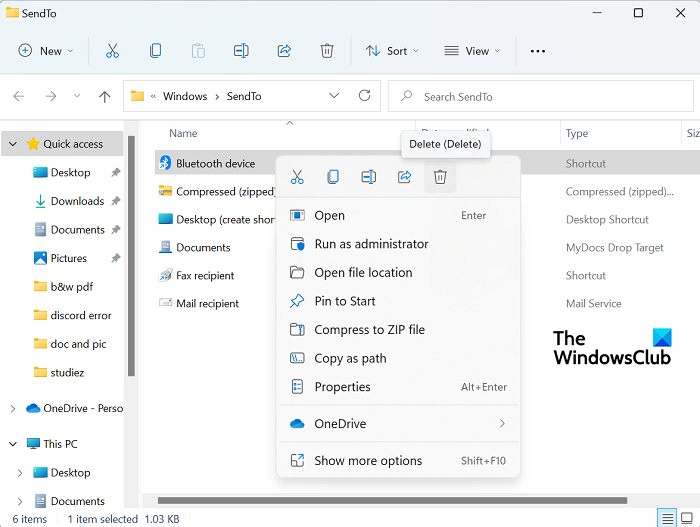
Om din Bluetooth-anslutning har skadats tidigare, finns det en chans att du kommer att stöta på det här problemet på din dator. I det här fallet måste du ta bort Bluetooth-genvägen på 0 KB. Detta är inget annat än en genväg till en tidigare ansluten Bluetooth-enhet. Även om detta händer mycket sällan, kan genvägen ta upp plats i mappen 'Komprimerad (arkiverad)' i menyn 'Skicka till' och skapa en konflikt i enlighet med detta. Så om du hittar ett föremål med namnet Blåtand med en storlek på 0 KB måste du ta bort den. Du bör dock inte ta bort objekt som är minst 1 KB stora.
xpsrchvw exe
- Öppna kommandofönstret Kör och ange samma 'shell:SendTo'-kommando som i den första processen.
- Detta öppnar samma Skicka till-mapp som tidigare. Här kommer du att se Bluetooth-applikationsmappen.
- Högerklicka på den och välj Ta bort
Starta om datorn och kontrollera om ikonen för e-postmottagare visas i menyn Skicka till.
Läsa : Skicka till-menyn är tom eller fungerar inte i Windows
uppdatera Bluetooth-drivrutinen
Hur anpassar man menyn Skicka till i Windows 11/10?
Om du vill göra ytterligare ändringar i menyn Skicka till kan du redigera, ta bort eller lägga till objekt i menyn Skicka till. Det är möjligt att lägga till ytterligare alternativ för att överföra filer eller flytta för närvarande tillgängliga. Bara spring helvete: Skicka in kommando för att öppna Skicka mapp och skapa nya genvägar i den här mappen. Du kan göra detta genom att dra appar eller genom att klicka på ett tomt utrymme > Ny > Ny genväg. Du kan läsa mer om det här.
Läsa : Komprimerad (zippad) mapp saknas i menyn Skicka till
Hur tar man bort 'Skicka' från snabbmenyn?
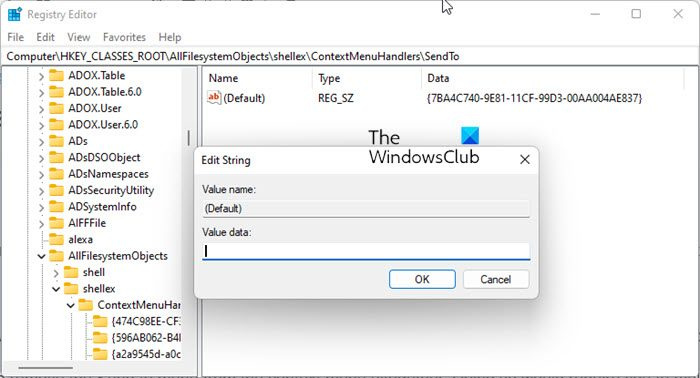
Öppna Registereditorn och navigera till följande nyckel:
|_+_|Dubbelklicka nu på ikonen på höger sida (Standard) värde och ta bort den visade texten och lämna fältet Datavärde tomt.
Klicka på OK och avsluta.
FYI, datavärdet på min Windows är |_+_|. Gör en anteckning ifall du vill lägga till den senare.
Vi hoppas att den här guiden hjälpte dig att få tillbaka alternativet Mail Recipient i menyn Skicka till.







![E-postsynkroniseringsfel 0x80072726 eller 0x8007274c [fixat]](https://prankmike.com/img/mail/09/mail-sync-error-0x80072726-or-0x8007274c-fixed-1.png)







