Som IT-expert letar jag alltid efter sätt att förbättra min effektivitet och optimera mina arbetsflöden. Ett område som jag har fokuserat på nyligen är min systemkylningspolicy. Jag har använt Windows 10 ett tag nu, och jag har märkt att strömalternativen inte verkar ha en systemkylningspolicy. Det här är ett problem eftersom det betyder att min dator arbetar hårdare än den behöver och att den slösar energi. Jag gjorde en del efterforskningar och fann att Windows 11/10 faktiskt har en systemkylningspolicy, men den är inte aktiverad som standard. För att aktivera det måste du gå in i strömalternativen och aktivera inställningen 'Kylningspolicy'. När du har gjort det kan du välja mellan två olika policyer: 'Prestanda' och 'Batteribesparing'. Prestandapolicyn är standardalternativet, och det är vad jag har använt. Den är designad för datorer som är anslutna och körs med full effekt. Batterisparpolicyn är utformad för bärbara datorer och andra enheter som körs på batteri. Det är mer konservativt med hur det använder energi, och det kan hjälpa till att förlänga batteritiden. Jag är inte säker på varför Microsoft inte aktiverade systemkylningspolicyn som standard, men jag är glad att jag fick reda på det. Det är en enkel förändring som kan göra stor skillnad i hur min dator fungerar.
Om Ingen systemkylningspolicy I Energialternativ din Windows 11/10 dator, då kommer det här inlägget att hjälpa dig. Vissa användare har klagat på det när de expanderar Processor energihantering avsnittet i fönstret Energialternativ kan de inte hitta alternativet System Cooling Policy där. Följaktligen kan de inte se eller ändra sina nuvarande systemkylningspolicyinställningar på den bärbara eller stationära datorn. Funktionen för systemkylningspolicy har inte tagits bort från Windows 11/10, den förblir faktiskt dold som standard.

Systemkylningspolicy är en inbyggd funktion i Windows 11/10 och är en del av Avancerade energiinställningar . Det hjälper ändra kylläge din dator och du kan ställa in eller ändra inställningen för systemkylningspolicy till Aktivt läge eller Passivt läge . Medan Active System Cooling Policy-läge ökar fläkthastigheten innan processorn saktar ner , passivt läge å andra sidan saktar ner processorn innan den ökar fläkthastigheten . Bärbara datorer kan ställas in på samma eller olika kyllägen för batteriläge och inkopplat läge. Nu, om du inte kan hitta alternativet System Cooling Policy, finns det två fungerande lösningar i det här inlägget som kan visas i Windows 11/10 Power Options.
ta bort dropbox från navigeringsfönstret
Systemkylningspolicy saknas i Windows 11/10 Energialternativ
Om Systemkylningspolicy saknas i Windows 11/10 energialternativ. , sedan kan du lägga till den med följande lösningar:
- Använda Registereditorn
- Använder kommandoradsfönstret.
Du borde skapa en systemåterställningspunkt innan du använder dessa lösningar. Låt oss nu testa båda alternativen en efter en.
Lägg till inställningen System Cooling Policy till Power Options med hjälp av Registereditorn.
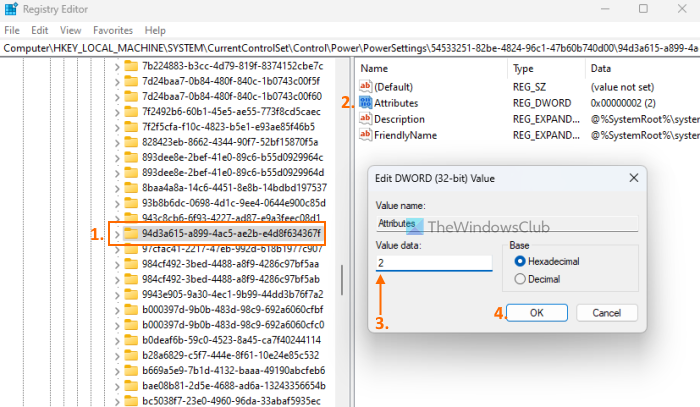
Stegen för att lägga till systemkylningspolicyinställningen till energialternativen med hjälp av metoden Registerredigerare är följande:
Windows 10 kompatibilitetskontroll
- Klicka på sökrutan på en Windows 11/10-dator.
- Typ regedit och tryck går in nyckel
- Navigera till |_+_| registernyckel. Hela vägen är här:
- Du kommer hitta Attribut DWORD-värdet i det högra avsnittet. Om det inte finns där, högerklicka på ett tomt område, välj Ny och använda DWORD (32-bitars) värde alternativ. Byt namn på detta DWORD-värde till Attribut
- Dubbelklicka på attributvärdet för att öppna redigeringsfönstret.
- Lägg till 2 i fältet Datavärde. Detta värde krävs för att lägga till en systemkylningspolicy i fältet Energialternativ. Om datavärdet är satt till ett , sedan tar den bort eller döljer alternativet System Cooling Policy.
- klick BRA redigera fönster stäng knapp
- Stäng Registereditorn.
Detta kommer att fungera direkt, och alternativet 'System Cooling Policy' visas under Processor Power Management. Om det inte är det bör du starta om systemet.
Ansluten: Hur man styr fläkthastigheten på Windows-datorer
Visa principinställning för systemkylning för energialternativ med hjälp av kommandoraden
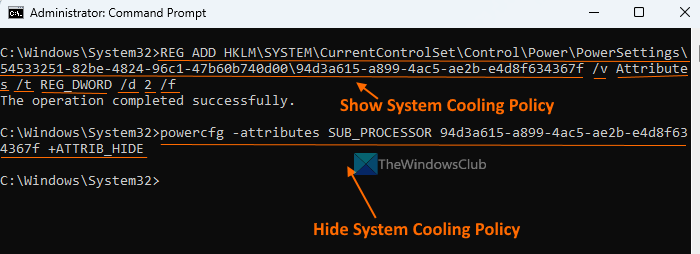
Registerredigeringsmetoden som beskrivs ovan är manuell och lite lång. Alternativt kan du också lägga till eller visa den saknade systemkylningspolicyinställningen i Energialternativ med hjälp av kommandotolksfönstret. För att göra detta, kör en kommandotolk som administratör och kör följande kommando:
ändra aktivt nätverksnamn windows 10|_+_|
Detta kommando lägger till 2 i fältet Datavärde Attribut DWORD-värde (i Registereditorn) för att lägga till eller visa systemkylningspolicy.
Om du vill gömma eller ta bort systemkylningspolicyinställningen av någon anledning från energialternativen kan du göra detta med följande kommando:
|_+_|Detta kommando ändrar faktiskt det givna värdet Attribut DWORD-värde i Registereditorn från 2 Till ett för att dölja systemets kylningspolicy.
växla ljudenhet snabbtangent
Vad är bättre policy för aktiv eller passiv systemkylning?
Aktivt kylläge ökar fläkthastigheten och förbrukar mer ström, vilket kanske inte är användbart när du använder en bärbar dator. Om du är en bärbar dator kan du aktivera aktiv kylning. ansluten läge och passiv kylning i batteriläge för energibesparing. Om du är en datoranvändare kan du använda aktivt läge för att hålla dig kall.
Hoppas det här hjälper.
Läs mer: Den bästa mjukvaran för datorkylning för Windows.















