Som IT-expert får jag ofta frågan varför Outlook-möten alltid skapas som Teams-möten. Det finns några anledningar till detta, och jag ska gå igenom dem kort här. Först och främst är det viktigt att förstå att Outlook är designat för att fungera med Microsoft Teams. När du skapar ett möte i Outlook skapas det automatiskt som ett Teams-möte. Detta beror på att Teams är den bästa plattformen för att hantera möten och samarbete. För det andra är Teams-möten mer pålitliga och ger bättre kvalitet än andra mötesplattformar. Detta beror på att Teams är designat specifikt för affärsmöten, och det har infrastrukturen för att stödja stora möten med många deltagare. För det tredje är Teams-möten säkrare än andra mötesplattformar. Detta beror på att Teams använder Microsofts säkerhetsfunktioner av företagsklass för att skydda dina möten från att hackas eller störas. För det fjärde är Teams-möten mer flexibla än andra mötesplattformar. Detta beror på att Teams erbjuder en mängd olika funktioner och inställningar som du kan använda för att anpassa dina möten. Sammantaget finns det många anledningar till varför Outlook-möten alltid skapas som Teams-möten. Dessa skäl inkluderar det faktum att Teams är den bästa plattformen för att hantera möten och samarbete, att Teams-möten är mer pålitliga och ger bättre kvalitet, att Teams-möten är säkrare och att Teams-möten är mer flexibla.
När skapa ett möte i Outlook om alltid skapar som ett Teams-möte , och detta inte vad du vill då hjälper det här inlägget dig att lösa problemet. Efter att Microsoft Teams blev populära, och nu när de också används av företag, har det blivit en vana för användare att göra det. Det är dock mer än så och några av er kan ha följt standardinställningarna. Låt oss fundera på hur du kan lösa problemet.

Varför skapas alltid Outlook-möten som Teams-möten?
Beteendet är relaterat till två alternativ som ingår i inställningarna:
- Lägg till ett onlinemöte till alla möten
- Alternativet 'Inlägg inte online'
På grund av dem kommer alla möten du skapar att bli ett Teams-möte, och eftersom de flesta av oss är vana vid att snabbt klicka och slutföra uppgifter går vi miste om möjligheter. För att fixa kan du inaktivera dessa alternativ enligt följande.
anpassad e-post för Outlook
1] Avmarkera Lägg till onlinemöte till alla möten.
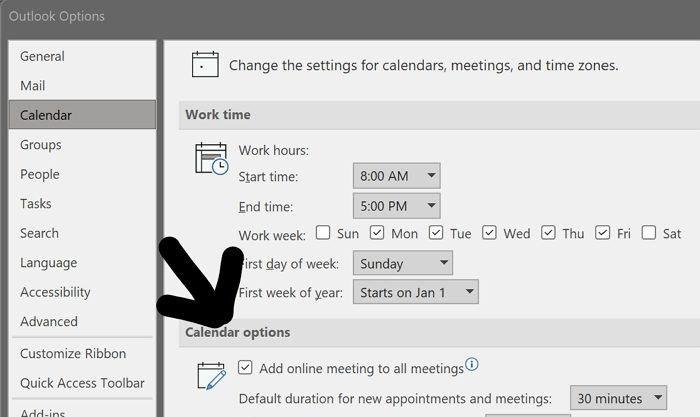
- Öppna Outlook och klicka på Arkiv > Alternativ.
- Klicka på 'Kalenderalternativ' och leta sedan efter texten 'Lägg till onlinemöte i alla möten'.
- Avmarkera rutan bredvid och spara varianten.
- Efter det kommer mötet inte att vara värd online eller i Teams som standard om du inte ändrar inställningarna när du skapar mötet.
2] Lägg inte upp alternativet online
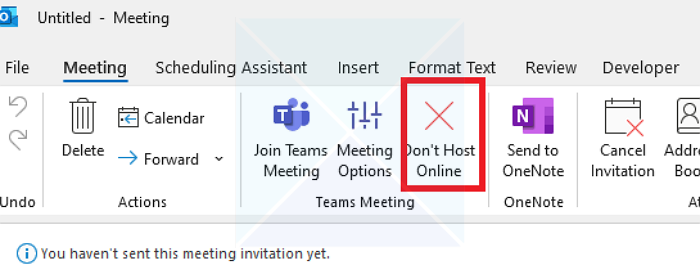
Klicka på Skicka inte inlägg online (Stora Röda Korset) när du skapar ett möte. Detta säkerställer att ditt nuvarande möte inte konverteras till ett Teams-möte. Om du ofta växlar mellan ett vanligt möte och ett Teams-möte är det bäst att använda den här inställningen istället för att inaktivera den globalt.
Slutsats
Varje produkt har alternativ som kan inaktiveras i inställningarna. Om du är ny på Outlook rekommenderar vi att du granskar dessa alternativ då och då. När ny programvara läggs till, till exempel Microsoft Teams, lägger den till dem i produktinställningarna.
Jag hoppas att det här inlägget var lätt att följa och att du kunde lösa problemet som gjorde att möten konverterades till Teams-möten istället för vanliga Outlook-möten.
Varför visas inte Teams-mötesalternativet i Outlook?
Du måste kontrollera om Teams-tillägget saknas i Outlook. Du kan kontrollera detta genom att gå till Arkiv > Alternativ > Tillägg och se om tillägget finns där eller inte. Om det inte finns där klickar du på knappen 'Gå' bredvid Com-tillägg och kontrollerar sedan Teams-tillägg och installera det. Om det är inaktiverat klickar du på rullgardinsmenyn bredvid Hantera och väljer Inaktiverade objekt. Klicka sedan på knappen Gå och aktivera Teams-tillägget.
Hur svarar jag på en Teams-mötesinbjudan i Outlook?
Välj ett meddelande som har Inbjudan till teammöte. Välj sedan Möte på fliken Hem, i gruppen Svara. Du kan sedan svara på inbjudan med Outlook.
Kan jag gå med i Microsoft Teams utan en app?
Jo det kan du. Om Teams-appen inte är installerad på din dator öppnas den till en webbsida. Under processen kommer du att uppmanas att installera appen, eller så kan du fortsätta att gå med online.















