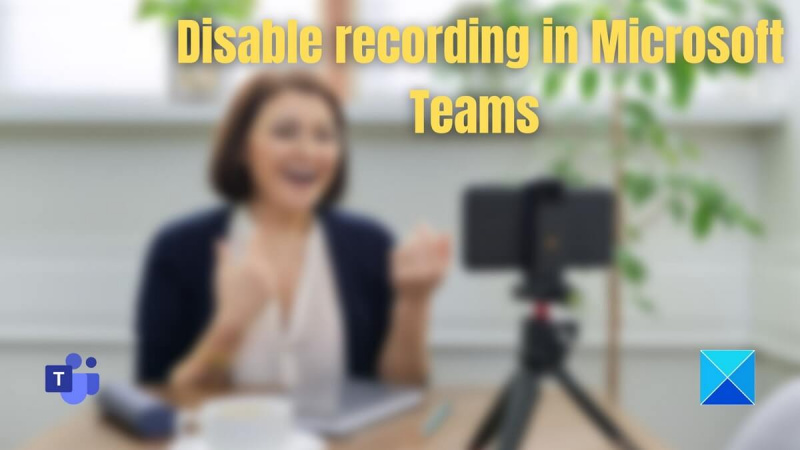Som IT-expert kanske du är bekant med termen 'inspelning' när det gäller Microsoft Teams. Inspelning i Teams hänvisar till processen att fånga ljud- och videofilmer från ett möte eller en konversation.
Det finns några olika sätt att inaktivera inspelning i Teams. Du kan inaktivera det för ett specifikt möte, för en specifik användare eller för hela organisationen. Varje metod har sin egen uppsättning fördelar och nackdelar, så du måste bestämma vilken som är rätt för dina behov.
Om du vill inaktivera inspelning för ett specifikt möte kan du göra det genom att gå in i mötesinställningarna och välja alternativet 'Spela inte in'. Detta förhindrar mötet från att spelas in, men det förhindrar också användare från att gå med i mötet via ljud eller video. Om du behöver spela in mötet måste du välja alternativet 'Spela in' istället.
Om du vill inaktivera inspelning för en specifik användare kan du göra det genom att gå in i deras användarinställningar och välja alternativet 'Spela inte in'. Detta hindrar användaren från att spelas in, men de kommer fortfarande att kunna gå med i mötet via ljud eller video. Om du behöver spela in mötet måste du välja alternativet 'Spela in' istället.
Om du vill inaktivera inspelning för hela organisationen kan du göra det genom att gå in i organisationsinställningarna och välja alternativet 'Spela inte in'. Detta förhindrar att alla möten spelas in, men användare kommer fortfarande att kunna gå med i mötena via ljud eller video. Om du behöver spela in mötena måste du välja alternativet 'Spela in' istället.
I det här inlägget visar vi dig hur inaktivera inspelning i Microsoft Teams för ett specifikt möte, en specifik användare eller hela organisationen. Microsoft Teams tillåter lagägare och arrangörer att spela in möten. Den här funktionen fungerar bra och är i linje med fördelarna, så någon kan tänka om. Varje organisation har dock sin egen policy. Om du vill inaktivera inspelning i Teams hjälper det här inlägget dig.

Inaktivera inspelning i Teams för ett specifikt möte, en specifik användare eller hela organisationen
Följ någon av dessa metoder, beroende på ditt val, för att stänga av inspelning i ett Microsoft Teams-möte. Varje metod har sina egna fördelar; använd det som fungerar bäst för dig.
1] Använd Teams administratörscenter
Du kan komma åt Teams administratörscenter för att redigera mötespolicyer som Teams-administratör. Logga in på Teams administratörscenter. Gå till Möten > Mötespolicyer. Här kan du välja den policy du har tilldelat. I avsnittet 'Inspelning och transkription' kan du aktivera/inaktivera molninspelning. 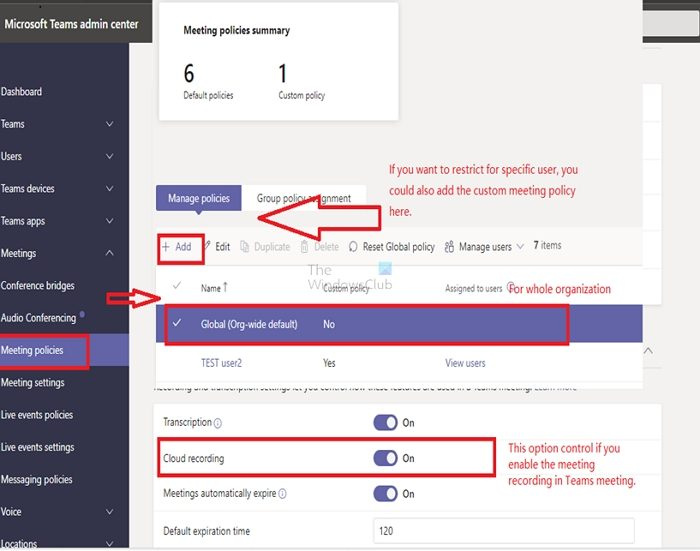
- Klicka på knappen 'Lägg till' i avsnittet 'Policyhantering'.
- Välj Global eller Användarspecifik
- Ställ in på Nej för att inaktivera mötet.
Alternativet per möte är inte tillgängligt. Det är bäst att stänga av automatisk inspelning för varje möte, men ägaren (eller en medlem med tillräckliga rättigheter) kan ändra det manuellt. För att förhindra att detta händer måste ägaren begränsa rollerna för inbjudna användare så att bara han kan aktivera/inaktivera inspelningen.
2] Använda PowerShell
Många IT-administratörer gillar att använda PowerShell-cmdlets för att ställa in policyer. Det ger inte bara mer flexibilitet, utan är också mer kraftfullt. Enligt Microsofts dokumentation kan du konfigurera AllowCloudRecording-inställningen i TeamsMeetingPolicy.
| Jag vill att alla användare i mitt företag ska kunna spela in sina möten. |
|
| Jag vill att de flesta av mina användare ska kunna spela in sina möten, men selektivt inaktivera vissa användare som inte får spela in. |
|
| Jag vill att inspelningen ska vara 100 % inaktiverad. |
|
| Jag vill att skrivning ska vara inaktiverat för de flesta användare, men selektivt aktiverat för vissa användare som får skriva. |
|
Mer om det här microsoft.com.
Spelas alla Teams-möten automatiskt in?
Nej, om det inte är konfigurerat i Microsoft Teams-policyer. Vanligtvis måste ägaren till en grupp i Teams slå på under ett möte eller ställa in den för att automatiskt starta ett möte.
Hur stänger jag av automatisk inspelning i Teams?
Du kan stänga av automatisk inspelning i avsnittet Möten för att stoppa automatisk inspelning i Microsoft Teams. Det skulle vara bättre om du ändrade det för varje möte.