Error 4000 är ett ganska vanligt fel på Twitch. Det betyder vanligtvis att videon du försöker titta på antingen inte är tillgänglig eller inte stöds i din webbläsare. Det finns några saker du kan göra för att försöka åtgärda det här felet. Se först till att du använder en webbläsare som stöds. Twitch rekommenderar att du använder Google Chrome, Mozilla Firefox eller Microsoft Edge. Om du använder en webbläsare som stöds och du fortfarande ser felet, försök att rensa webbläsarens cache och cookies. Detta kan ofta lösa problem med webbplatser. Om du fortfarande har problem kan du försöka kontakta Twitch-supporten. De kanske kan hjälpa dig att lösa problemet.
Upplever du felkod 4000 medan du spelar vissa streams på Twitch? rycka till är en ledande videoströmnings- och sändningstjänst. Många Twitch-användare har nyligen rapporterat att de fått felkod 4000 när de spelar en stream. När du stöter på den här felkoden får du följande felmeddelande:
Den här videon är antingen inte tillgänglig eller stöds inte i den här webbläsaren
Microsofts diagnostiska verktyg Windows 10

Du kan också få ett meddelande som Mediaresurs stöds inte . Nu, om du är en av de drabbade användarna som får samma fel, hjälper den här guiden dig att fixa det. Du kan prova lösningarna som nämns här och titta på dina Twitch-strömmar utan 4000-felet.
Vad orsakar felkod 4000 på Twitch?
Här är de möjliga scenarierna som kan orsaka felkod 4000 på Twitch:
- Detta kan hända på grund av gammal och skrymmande webbläsardata, inklusive cache och cookies.
- En skadad DNS-cache kan också orsaka samma fel.
- Problematiska webbtillägg som du har installerat i din webbläsare kan också orsaka felkod 4000 på Twitch.
- Det kan också orsakas av föråldrade och felaktiga drivrutiner, särskilt grafik- och ljuddrivrutiner.
- Om andra ljudenheter är anslutna till din dator kan de orsaka konflikter med din huvudljudenhet och orsaka detta fel.
Hur man åtgärdar Twitch Error 4000
Här är metoderna du kan använda för att fixa Twitch felkod 4000:
- Ladda om tråden.
- Prova popup-spelaren Twitch för att spela upp din sändning.
- Rensa webbläsarens cache och cookies.
- Rensa DNS-cachen.
- Inaktivera webbläsartillägg.
- Stäng andra aktiva mediaspelare.
- Välj en ljudenhet som standardenhet.
- Se till att dina ljud- och grafikdrivrutiner är uppdaterade.
- Ta bort ytterligare ljudutrustning.
Den här videon är antingen inte tillgänglig eller stöds inte i den här webbläsaren
1] Ladda om tråden
Felet kan orsakas av någon form av tillfälligt fel eller så kan din dator vara offline från internet ett tag. Så det första du bör göra för att åtgärda felet är att ladda om tråden. Tryck bara på knappen Uppdatera/Ladda om på din webbläsare ett par gånger och se om den börjar spelas eller inte.
Om detta inte hjälper kan du prova följande korrigeringar.
2] Prova Twitch popup-spelaren för att spela streamen.
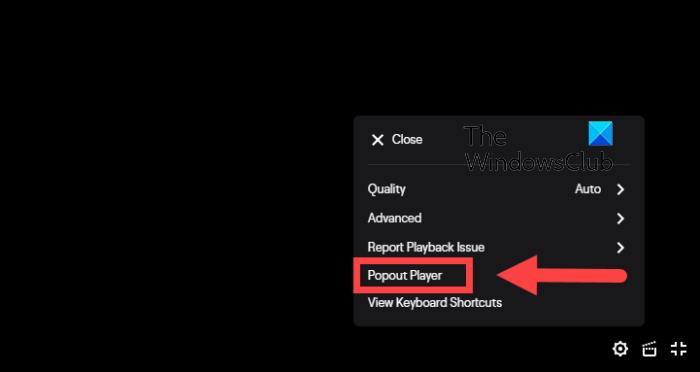
Du kan använda Twitch popup-spelare för att titta på din sändning. Det är en slags lösning som kan hjälpa dig att spela en stream som du inte kan titta på. Så här använder du det:
- Klicka först på knappen redskap ikonen i det nedre högra hörnet av din videospelare.
- Välj nu från menyalternativen som visas Popup-spelare alternativ.
Om det inte hjälper kan du prova följande potentiella lösning.
Läsa: Fixa Twitch error 5000.
3] Rensa webbläsarens cache och cookies.
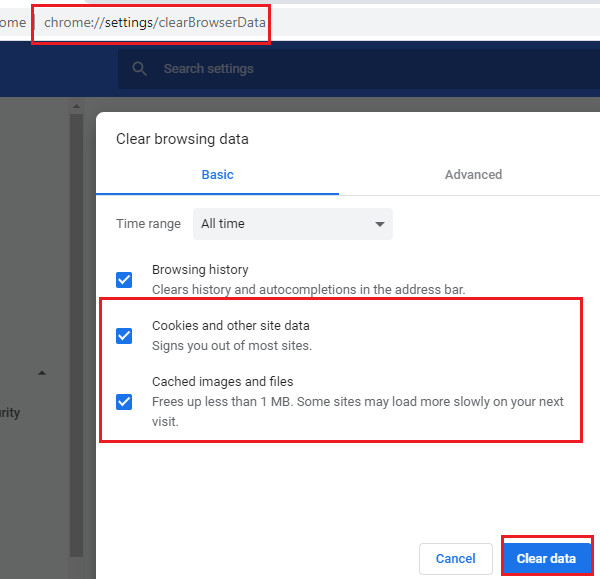
Korrupta eller förstorade cookies och webbläsarcache kan vara orsaken till 4000-felet på Twitch. Därför kan du försöka ta bort din webbläsardata inklusive cache och cookies för att åtgärda felet. Jag kommer att nämna stegen för att rensa cookies och cache. Google Chrome , Mozilla Firefox , och Microsoft Edge . Du kan använda en liknande metod för att rensa cache och cookies i andra webbläsare.
Google Chrome
- Öppna först Google Chrome och klicka på menyalternativet med tre prickar tillgängliga i det övre högra hörnet.
- Gå nu till Ytterligare verktyg alternativet och klicka Rensa surfhistoriken alternativ.
- Välj sedan Tidsintervall som Hela tiden och markera Cookies och annan webbplatsdata och Cachade bilder och filer kryssrutor.
- Efter det klicka på Radera data för att rensa valda webbinformation.
- Efter det, öppna din webbläsare igen och se om 4000-felet på Twitch är fixat.
Mozilla Firefox:
- Gå först till Firefox och tryck på menyalternativet med tre fält längst upp till höger.
- Gå nu till Historik > Rensa senaste historik alternativ.
- Ställ sedan in tidsintervallet på allt.
- Efter det, markera rutorna under namnet Småkakor och Cache och klicka på OK för att rensa data.
- När du är klar, öppna Firefox igen och kontrollera om Twitch 4000-felet är löst eller inte.
Microsoft Edge :
- Starta först Edge-webbläsaren och klicka på Inställningar och mer > Inställningar.
- Gå nu till Avsnittet Sekretess och tjänster och gå till 'Rensa webbläsardata' tillgängligt i den högra rutan.
- Klicka sedan på Välj vad du vill rensa , och ställ sedan in tidsintervallet till Hela tiden.
- Efter det, markera rutan Cookies och annan webbplatsdata och Cachade bilder och filer alternativ och klicka på knappen 'Rensa nu'.
- När du är klar, starta om Edge och öppna Twitch-strömmen som gav dig felkod 4000.
Om du fortfarande får samma fel kan du prova nästa möjliga lösning för att fixa det.
ANSLUTEN TILL : Hur man rensar operacache, cookies, webbhistorik.
4] Spola DNS-cache
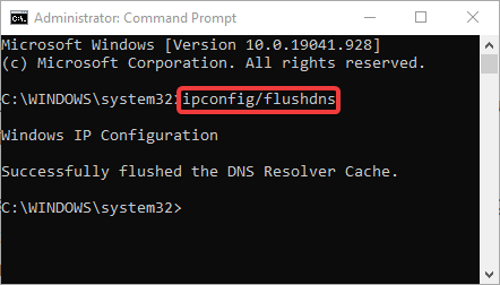
I vissa fall kan felet också orsakas av en dålig DNS-cache. Därför kan du prova att spola DNS-cachen och se om det fungerar för dig. Så här gör du:
Öppna först en kommandotolk med administratörsrättigheter och skriv följande kommando:
|_+_|Så fort du ser DNS-resolvercachen har rensats. meddelande, stäng CMD. Testa att spela den problematiska streamen på Twitch och se om felet är åtgärdat nu.
Ser: Åtgärda Twitch-fel 1000 när du spelar upp video.
5] Inaktivera webbläsartillägg
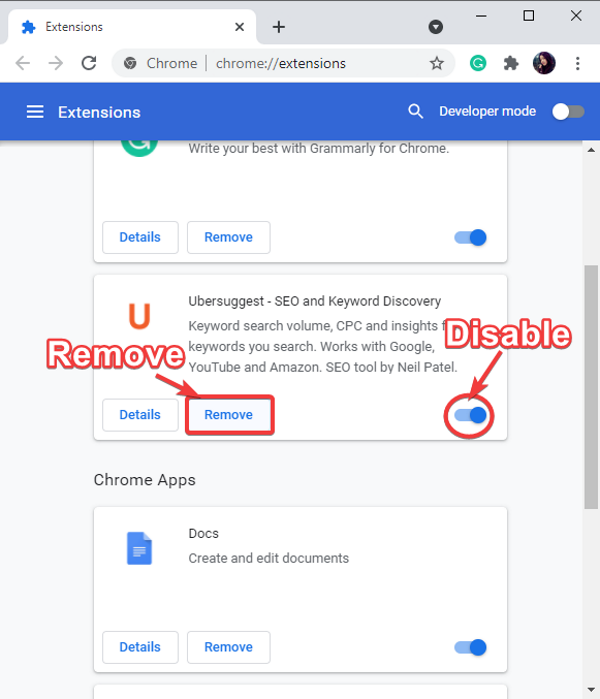
ta bort dubbla rader i Google-ark
Felet kan orsakas av problematiska webbtillägg installerade i din webbläsare. Därför, om scenariot är tillämpligt, kan du försöka inaktivera webbläsartillägg och sedan kontrollera om 4000-felet på Twitch är löst eller inte.
Du kan följa dessa steg för att inaktivera tillägg i Chrome:
- Öppna först Chrome och tryck på menyalternativet med tre punkter.
- Välj nu Fler verktyg > Tillägg alternativ.
- Leta sedan efter misstänkta tillägg och inaktivera växlingen som är kopplad till dem.
- Efter det, öppna twitch och kontrollera om 4000-felet är löst eller inte.
Här är stegen för att inaktivera tillägg i Firefox:
- Gå först till Firefox och klicka på menyknappen med tre fält.
- Välj nästa Tillägg och teman alternativ.
- Efter det, inaktivera växeln som är kopplad till dina tillägg.
- Öppna nu Twitch och kontrollera om felet är borta.
På samma sätt kan du prova att inaktivera webbtillägg i andra webbläsare.
Ser: Hur skapar, delar och använder man klipp på Twitch?
stäng av autoplay windows 10
6] Stäng andra aktiva mediaspelare
Om du har andra mediaspelare som körs på din dator, försök att stänga dem och se om felet är löst. Du kan öppna Aktivitetshanteraren och använda knappen Avsluta uppgift för att stänga mediespelarapplikationer. När du har stängt mediaspelarna, uppdatera Twitch-strömmen och se om den fungerar. Om det inte hjälper, prova nästa möjliga lösning.
7] Välj din ljudenhet som standardenhet.
Om du har anslutit ett headset, se till att det är inställt på standardenheten. Så här gör du:
- Först, från aktivitetsfältssökningen, öppna Kontrollpanelen.
- Klicka nu på Ljud kategori för att öppna fönstret för ljudinställningar.
- Nästa gå till Uppspelning flik
- Välj sedan dina högtalare/hörlurar och klicka på knappen Ange som standard knapp.
- Nu kan du försöka öppna Twitch och se om 4000-felet är fixat eller inte.
Om felet kvarstår, prova nästa möjliga lösning.
Läsa: Felsök Twitch-frysning, buffring och fördröjning.
8] Se till att dina ljud- och grafikdrivrutiner är uppdaterade.
Nästa sak du kan göra för att åtgärda felet är att uppdatera dina grafik- och ljuddrivrutiner. Detta kan orsakas av felaktig eller föråldrad grafik och ljuddrivrutiner.
Du kan helt enkelt använda appen Inställningar för att installera drivrutinsuppdateringar. Starta appen Inställningar. med Win + I och gå till avsnittet Windows Update. Efter det klickar du på Avancerade alternativ > Valfria uppdateringar och laddar ner och installerar eventuella väntande drivrutinsuppdateringar. Du kan hämta de senaste drivrutinerna från enhetstillverkarens officiella webbplats.
Dessutom kan du till och med använda appen Enhetshanteraren för att göra detsamma. Det finns också några gratis drivrutinsuppdateringar från tredje part som du kan använda.
9] Ta bort ytterligare ljudhårdvara
Om du har anslutit ytterligare ljudhårdvara till din dator, försök att inaktivera den. Ytterligare hörlurar eller högtalare kan störa streaming och orsaka ett fel. Därför, för att undvika konflikter med din primära ljudenhet, ta bort den sekundära ljudhårdvaran och se om felet är åtgärdat eller inte.
DRICKS : Se det här inlägget om Twitch inte fungerar på Chrome.
Varför får jag hela tiden fel 3000 på Twitch?
Du kommer sannolikt att uppleva felkod 3000 på Twitch på grund av skadad cache och cookies i din webbläsare. Så du kan försöka rensa webbläsarens cache och cookies för att åtgärda felet. Dessutom, om du har aktiverat hårdvaruacceleration i din webbläsare, kan det också utlösa felkod 3000 på twitch. Försök därför att inaktivera hårdvaruacceleration för att lösa felet.
Varför får jag hela tiden fel 2000 på Twitch?
Felkod 2000 på Twitch orsakas av en föråldrad och skadad webbläsarcache. Det kan också orsakas av dålig nätverksanslutning, problematiska tillägg, VPN, etc. I vissa fall kan det också orsakas av att Twitch-servrar inte körs för närvarande.
Läs nu: Fixa Twitch error 6000 framgångsrikt en gång för alla.















