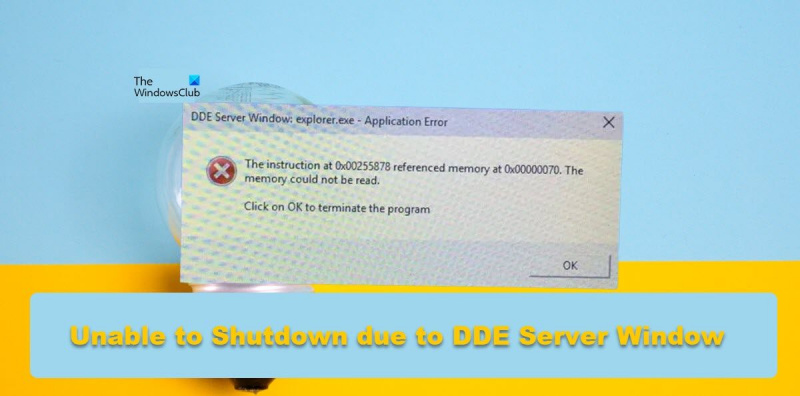Som IT-expert felsöker jag alltid olika problem som dyker upp på min dator. Nyligen stötte jag på ett problem där min dator inte stängdes av på grund av ett DDE-serverfönsterfel. Jag gjorde en del efterforskningar och kunde lösa problemet. Så här gjorde jag. Först försökte jag avsluta processen genom att gå till Task Manager och avsluta processträdet som inkluderade DDE-serverfönstret. Detta fungerade dock inte och processen fortsatte att köras. Därefter försökte jag döda processen med hjälp av kommandoraden. Jag använde kommandot taskkill för att avsluta processen. Detta fungerade och DDE-serverfönstret kördes inte längre. Till sist startade jag om min dator och problemet löstes. Om du har det här problemet, prova dessa steg och se om de fungerar för dig.
Vissa användare har nämnt att deras Windows-dator inte kunde stängas av pga DDE-serverfönster . DDE Server är ett inbyggt Windows-verktyg som gör att program på din dator kan kommunicera med varandra. Men när du vill stänga av datorn bör verktyget bara låta dig göra det, men det är inte fallet här. I det här inlägget kommer vi att diskutera det här problemet och se vad du kan göra för att fixa det.
DDE-serverfönster: explorer.exe - applikationsfel
Instruktionen vid 0x00255878 hänvisade till minne vid 0x00000070. Minnet kan inte läsas.
Klicka på OK för att stänga programmet
nedladdning av tron-skript
Det gick inte att stänga av på grund av DDE Server Window Explorer.exe-varning
Om din dator inte kan stängas av på grund av en DDE-serverfönstervarning, följ dessa tips:
- Starta om File Explorer
- Justera dessa registerinställningar
- Använd en annan metod för att stänga av ditt system
- Inaktivera automatisk döljning av aktivitetsfältet
- Kör SFC och DISM
- Felsökning Clean Boot
Låt oss prata om dem i detalj.
1] Starta om File Explorer.
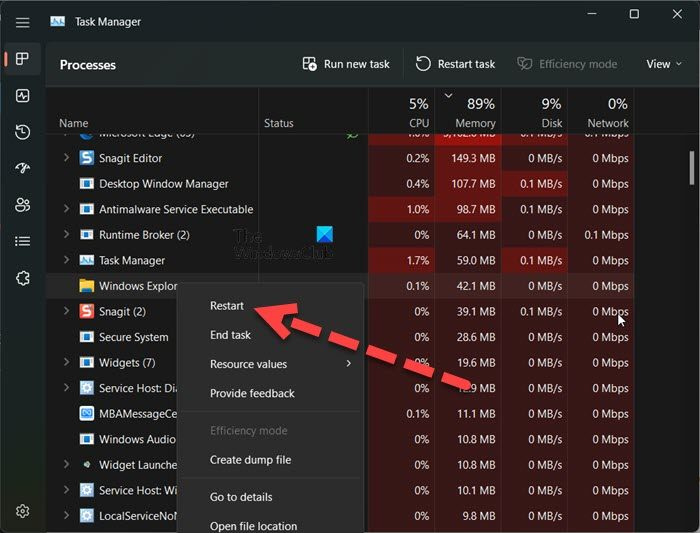
Det första du bör göra är att starta om File Explorer. Att starta om File Explorer kan lösa felet som kan orsaka felkoden i fråga. För att göra detsamma, följ de föreskrivna stegen.
- öppen Aktivitetshanteraren.
- Högerklicka Windows utforskaren eller Explorer.exe.
- Välj Ladda om.
Aktivitetsfältet kommer att gömma sig och dyka upp igen. Försök slutligen att stänga av systemet igen och se om det fungerar.
2] Justera dessa registerinställningar
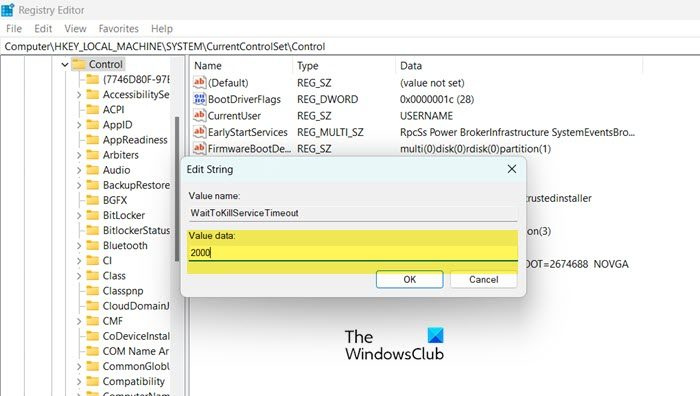
När du instruerar Windows att stänga av ditt system tar det 4-5 sekunder att inaktivera alla bakgrundsuppgifter innan du stänger av systemet. I den här lösningen kommer vi att skapa följande två registernycklar och konfigurera dem för att minska tiden det tar att inaktivera bakgrundsuppgifter.
- whitekillservice timeout: Denna nyckel används för att informera systemet om hur lång tid det tar att stänga alla uppgifter.
- AutoConecTasks: Tvinga stängning av alla applikationer så snart du trycker på knappen 'Stäng av'.
Vi kommer att konfigurera dessa två tjänster för att lösa ditt problem. Innan du gör detta är det dock bäst att säkerhetskopiera ditt register om något går fel. Följ de föreskrivna stegen för att göra detsamma.
- öppen Registerredigerare från startmenyn.
- Navigera till nästa plats. |_+_|.
- Dubbelklicka på WhitekillServiceTimeout ställ in värdet på 2000 och klicka på OK.
- Försök nu att stänga av datorn och se om problemet är löst. Om problemet kvarstår måste vi också konfigurera AutoEndTask.
- Navigera till följande plats i registerredigeraren.|_+_|
- Högerklicka på skrivbordet och välj Nytt > Strängvärde.
- Byt namn på den till autoslutför uppgifter, högerklicka på värdet och välj Redigera.
- Ställ in värdet till 1 och klicka på OK.
Slutligen, stäng av datorn. Detta kommer att göra jobbet åt dig.
Du kan också använda Ultimate Windows Tweaker för att ändra dessa inställningar.
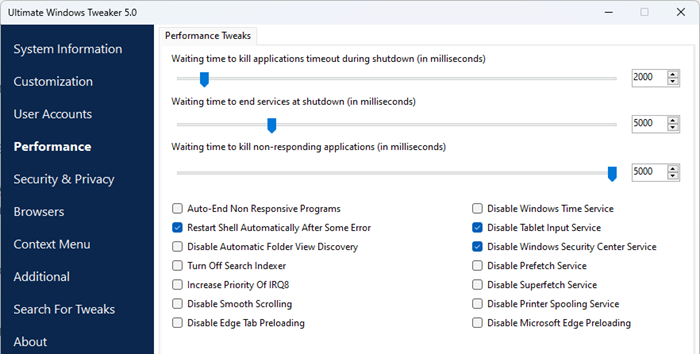
Du kommer att se inställningarna i avsnittet Performance.
Läsa: Ändra hur länge Windows väntar innan du stänger program vid avstängning
3] Använd en annan metod för att stänga av ditt system.
Om du försökte stänga av systemet från Start-menyn och fick ett felmeddelande, använd någon av följande metoder för att stänga av datorn.
- Tryck på Alt+F4, välj Stäng av från rullgardinsmenyn och klicka på OK.
- Öppna Kör (Win+R), skriv avstängning -s -f -t 00 och klicka på OK.
4] Inaktivera automatisk gömma aktivitetsfältet
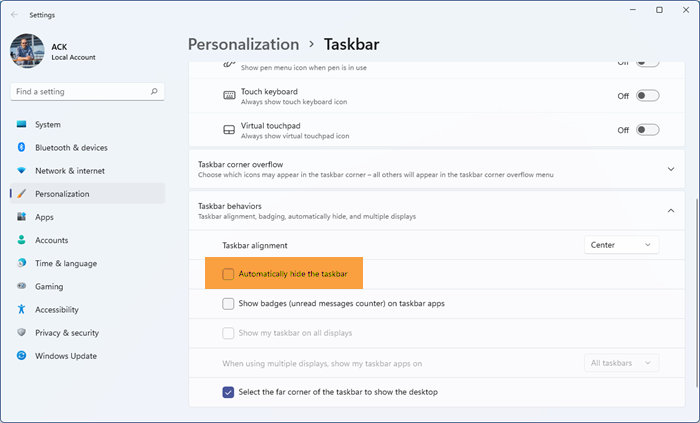
Det kan verka lite konstigt, men vissa användare rapporterade att de stötte på det här problemet när funktionen för automatisk döljning av aktivitetsfältet var aktiverad. Den här situationen kan vara fallet i ditt fall också, vi kan försöka inaktivera alternativet 'Dölj aktivitetsfält automatiskt' och se om det hjälper. Följ de föreskrivna stegen för att göra detsamma.
Chromecast Firefox-fönster
- öppen inställningar enligt Win + I.
- Gå till Anpassning > Aktivitetsfältet.
- Utöka aktivitetsfältets beteende (du behöver inte göra detta på Windows 10) och inaktivera Dölj aktivitetsfältet automatiskt eller Dölj aktivitetsfältet automatiskt i skrivbordsläge.
Slutligen, stäng inställningarna och se om problemet är löst.
5] Kör SFC och DISM
Du kan också stöta på problemet i fråga om dina systemfiler är skadade. För att återställa systemfiler måste vi köra några kommandon. Så låt oss börja Kommandorad som administratör och vi kommer att köra några kommandon.
Låt oss först köra SFC-kommandot System File Checker och se om det fungerar.
|_+_|Om ditt problem är löst efter att du kört kommandot ovan, stäng cmd och återgå till arbetet. Om problemet kvarstår, kör DISM-kommandot som nämns nedan.
|_+_|Efter att ha kört de två kommandona, kontrollera om problemet är löst.
6] Felsökning av ren start
Om inget fungerar, som en sista utväg renstartsfelsökning för att se om det finns ett tredjepartsprogram som står i konflikt med avstängningsprocessen. Om du kan starta om systemet i Clean Boot-läge kan vi säga att det här problemet orsakas av programvara från tredje part. Sedan är det bara att manuellt aktivera processerna och ta reda på den skyldige. Slutligen, avinstallera eller inaktivera det problem som orsakar programmet och ditt problem kommer att lösas permanent.
Ansluten: Windows PC stängs inte av
teamviewer-ljudet fungerar inte
Jag hoppas att du kan lösa problemet med de lösningar som nämns i det här inlägget.
Är DDE-servern ett virus?
DDE är en akronym för Dynamic Data Exchange. DDE-servern tillåter applikationer på ditt system att kommunicera med varandra. Detta är ett gammalt Windows-verktyg och uppenbarligen inte ett virus. Om du fortfarande är osäker kan du prova att skanna ditt system med ett antivirus- eller Microsoft Defender-verktyg.
Läsa: Hur man manuellt skannar enskilda filer och med Microsoft Defender
Hur fixar jag Windows DDE-server?
DDE-servern tillåter inte användaren att stänga av sitt system. För att åtgärda det här problemet kan du inaktivera automatiskt dölj aktivitetsfältet eller använda några av de andra lösningarna som nämns i det här inlägget. Vi rekommenderar dock att du börjar med den första lösningen och sedan jobbar dig neråt. Hoppas du kan lösa problemet med dessa lösningar.
Läs också: Windows Update och avstängning/omstart fungerar inte och försvinner inte.