En ISO-fil är en typ av arkivfil som vanligtvis innehåller allt som skulle skrivas till en optisk skiva, inklusive det optiska skivans filsystem. ISO-filer kan användas för att skapa startbara media, såsom CD-ROM eller DVD. ISO-filer skapas vanligtvis av program för att skapa skivor, som Microsoft Windows Disc Image Burning Tool, Roxio Creator eller ImgBurn. När en ISO-fil skapas, kombineras alla filer och mappar som kommer att skrivas till den optiska skivan till en enda fil. Filstrukturen för en ISO-fil är mycket lik den för en vanlig skiva, med några få undantag. Ett undantag är att ISO-filer inte har en 'Boot Record' i början av filen. Ett annat undantag är att ISO-filer vanligtvis använder tillägget 'Rock Ridge' för att lagra ytterligare information om filerna på skivan. ISO-filer kan användas för att skapa startbara media, som CD-ROM eller DVD. För att göra detta måste ISO-filen skrivas till en skiva på ett speciellt sätt. När en ISO-fil skrivs till en skiva, läggs data ut på skivan på ett mycket specifikt sätt. Denna speciella layout är det som gör att skivan kan startas. Det finns några olika sätt att skriva en ISO-fil till en skiva. Ett sätt är att använda ett program för att skapa skivor, som Microsoft Windows Disc Image Burning Tool, Roxio Creator eller ImgBurn. Ett annat sätt är att använda ett kommandoradsverktyg, till exempel CDRtools. När en ISO-fil har skrivits till en skiva kan skivan användas för att starta upp en dator. För att göra detta måste datorn vara konfigurerad att starta från skivan. Detta görs vanligtvis genom att ändra startordningen i BIOS.
ISO-filen krävs för en ren installation eller uppgradering av Windows-operativsystemet. Efter det kan du ta bort denna ISO-fil från din PC. Vanligtvis är ISO-filer stora och är i GB. Det är därför det är bättre att ta bort ISO-filen istället för att behålla den på din PC. Vad ska man göra om Windows inte låter dig ta bort ISO-filen? Vissa användare har upplevt det här problemet. De kan inte ta bort iso-fil eftersom filen är öppen på deras system . Om du står inför ett sådant problem kommer lösningarna i den här artikeln att hjälpa dig. Det exakta felmeddelandet du ser kan vara:
Filen används. Åtgärden kan inte utföras eftersom filen är öppen på systemet

ikon herde
ISO-filen kan inte tas bort eftersom filen är öppen i systemet
Om du inte kan ta bort ISO-filen på din Windows-dator, följ lösningarna nedan:
- Starta om datorn och försök igen
- Extrahera eller avmontera ISO-filen
- Starta i felsäkert läge och ta bort ISO-filen.
- Ta äganderätten till ISO-filen
- Använd ett program för att radera filer
Låt oss ta en titt på alla dessa korrigeringar i detalj.
1] Starta om datorn och försök igen.
Detta är den enklaste lösningen. Om det fungerar behöver du inte gå vidare till de andra felsökningsmetoderna nedan. Starta om din dator och se om du kan ta bort ISO-filen eller inte. Om detta inte hjälper, använd andra lösningar.
Windows 7 SP1 vs SP2
2] Extrahera eller avmontera ISO-filen
Om du har använt en ISO-fil vet du säkert att du måste montera den på ditt system först. När du monterar en ISO-fil skapas en disk på ditt system. Nu kan du öppna den här disken och köra installationen. Du kan inte ta bort ISO-filen förrän den är monterad på ditt system. Så om ISO-filraderingen misslyckas om och om igen, kontrollera om den är monterad eller inte.
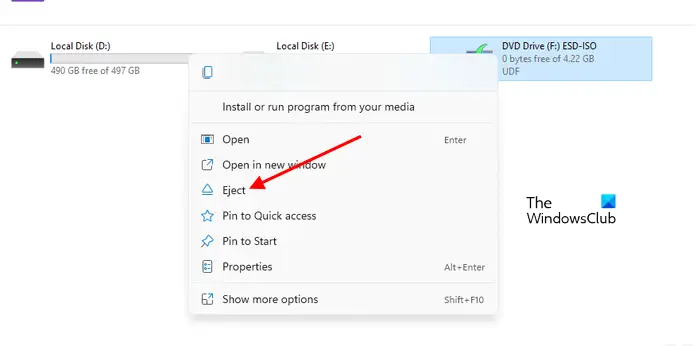
Öppna File Explorer. Om du ser att ISO-filen är monterad, avmontera den med alternativet 'Extrahera'. För att göra detta, högerklicka på den monterade ISO-enheten och välj Extrahera . När du har avmonterat ISO-filen kommer du att kunna ta bort den.
hur man använder 3d builder windows 10
3] Starta i felsäkert läge och ta bort ISO-filen.
Denna lösning är för användare som inte kan ta bort ISO-filen även om den inte är monterad på deras system. Ibland hindrar bakgrundsappar dig från att ta bort en viss fil. Starta din dator i felsäkert läge och ta sedan bort ISO-filen. Säkert läge är ett felsökningsläge som startar Windows med endast den uppsättning drivrutiner som krävs.
4] Ta äganderätten till ISO-filen
Ibland uppstår problem på grund av behörighetsproblem. Sådana problem kan enkelt lösas genom att ta äganderätten till en viss fil. Men för detta måste du logga in på ditt system som administratör. Ta äganderätten till ISO-filen och ta sedan bort den.
5] Använd programvara för borttagning av filer
Filraderingsprogrammet låter dig tvinga bort radering av filer. Om du har provat alla ovanstående korrigeringar utan resultat, kan du använda denna gratis programvara för att tvångsmässigt ta bort ISO-filen. Men innan du fortsätter, se till att filen inte är monterad som en enhet på ditt system, annars kan du ha problem.
Hoppas det här hjälper.
Liknande: Åtgärden kan inte utföras eftersom filen är öppen i COM Surrogate.
Hur tar man bort en fil som inte har en raderingsknapp?
Vanligtvis använder användare högerklickskontextmenyn för att ta bort en fil. Om Alternativet 'Ta bort' saknas på högerklicksmenyn. , kan du prova andra sätt att ta bort den här filen. Välj en fil och klicka på knappen Radera knappen på tangentbordet. Om det inte fungerar, återställ dina systemfiler. Du kan också prova att skapa ett nytt användarkonto. Om inget fungerar, utför en systemåterställning.
ställa in trådlösa nätverksfönster 10
Läs mer : ISO-monteringsalternativ saknas i Windows snabbmeny .

![Alt+Tab fungerar inte för spel och appar [Fast]](https://prankmike.com/img/hotkeys/BB/alt-tab-not-working-for-games-and-apps-fixed-1.jpg)












