Om du är som de flesta människor använder du förmodligen Microsoft Word för alla dina dokumentbehov. Word är ett bra program för att skapa textdokument, men det har sina begränsningar. En av dessa begränsningar är oförmågan att dölja text. Om du behöver dölja text i ett Word-dokument finns det några lösningar du kan använda. En metod är att använda ett teckensnitt som har samma färg som bakgrunden på dokumentet. Detta kommer att göra texten osynlig om inte någon vet att leta efter den. En annan metod är att använda en textruta. Du kan infoga en textruta i ditt dokument och sedan formatera textrutan så att den inte har några kanter eller bakgrundsfärg. Detta kommer att göra texten inuti textrutan osynlig. Om du behöver dölja text i ett Word-dokument finns det några lösningar du kan använda. En metod är att använda ett teckensnitt som har samma färg som bakgrunden på dokumentet. Detta kommer att göra texten osynlig om inte någon vet att leta efter den. En annan metod är att använda en textruta. Du kan infoga en textruta i ditt dokument och sedan formatera textrutan så att den inte har några kanter eller bakgrundsfärg. Detta kommer att göra texten inuti textrutan osynlig. Om du behöver dölja text av någon anledning bör dessa metoder fungera för dig. Tänk bara på att om någon vet vad de gör kan de kanske hitta den dolda texten.
Medan Microsoft Word tillåter användare att hitta dold text om du kan inte dölja text i word , så här kan du bli av med det här problemet. Det kan finnas flera anledningar till att Word inte döljer text på din Windows 11/10-dator. Här har vi kombinerat några vanliga orsaker tillsammans med lösningar så att du kan åtgärda problemet på några minuter.
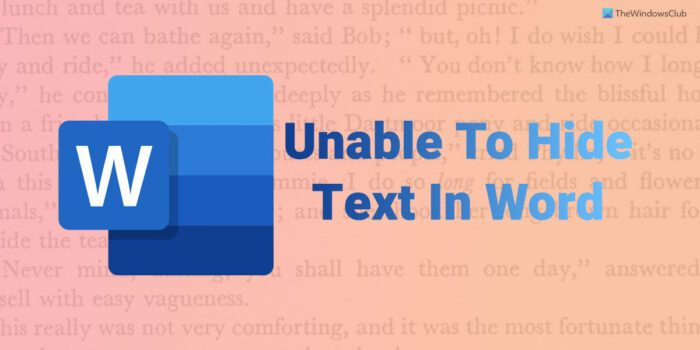
Det går inte att dölja text i Word
Om du inte kan dölja text i Microsoft Word, följ dessa tips för att åtgärda problemet:
- Kontrollera dina Word-inställningar
- Kontrollera grupprincipinställning
- Ändra registervärde
- Reparera Microsoft Office
Fortsätt läsa om du vill veta mer om dessa steg.
1] Kontrollera inställningen för Word-alternativ
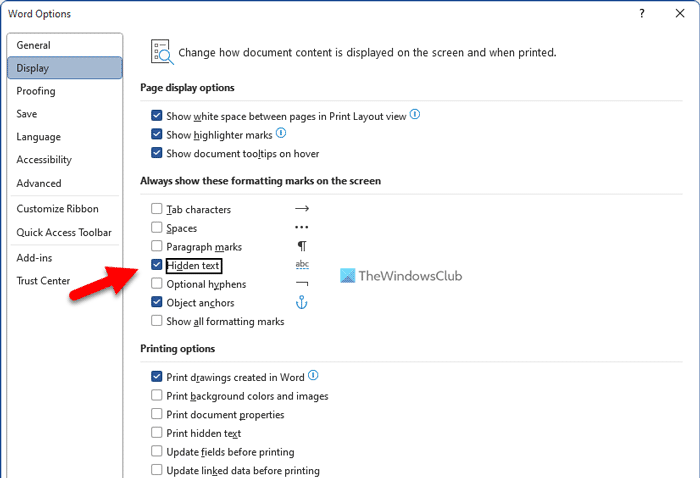
Word kommer med ett inbyggt alternativ som låter användare visa eller dölja dold text i ett dokument. Även om du aktiverar ett formateringsalternativ kanske din dolda text inte är synlig om den här inställningen inte är korrekt konfigurerad. Det är därför du måste följa stegen nedan för att kontrollera Word-alternativinställningen:
- Öppna Microsoft Word på din dator.
- Klicka på Fil meny.
- Klicka på alternativ meny.
- Byta till visa på fliken Word-alternativ.
- Kolla upp Dold text kryssruta.
- Tryck BRA knapp.
Du kan sedan klicka på formateringsikonen för att visa den dolda texten.
2] Kontrollera inställningen för grupprincip.
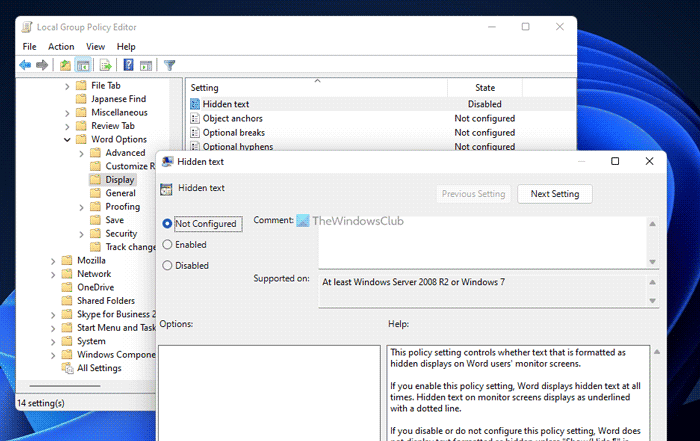
förbättra pekarprecision
Detsamma kan aktiveras eller inaktiveras med hjälp av den lokala grupprincipredigeraren. Om du ändrar eller modifierar en sådan inställning med GPEDIT, måste du ångra ändringen med samma verktyg. För att kontrollera en grupprincipinställning, följ dessa steg:
- Sök gpedit.msc i sökrutan i aktivitetsfältet.
- Klicka på ett enskilt sökresultat.
- Följ den här sökvägen: Användarkonfiguration > Administrativa mallar > Microsoft Word 2016 > Word-alternativ > Display
- Dubbelklicka på Dold text installation på höger sida.
- Välja Inte inställd alternativ.
- Dessutom kan du också välja Ingår alternativ.
- Tryck BRA knappen för att spara ändringarna.
Därefter måste du starta om Microsoft Word-applikationen.
3] Ändra registervärde
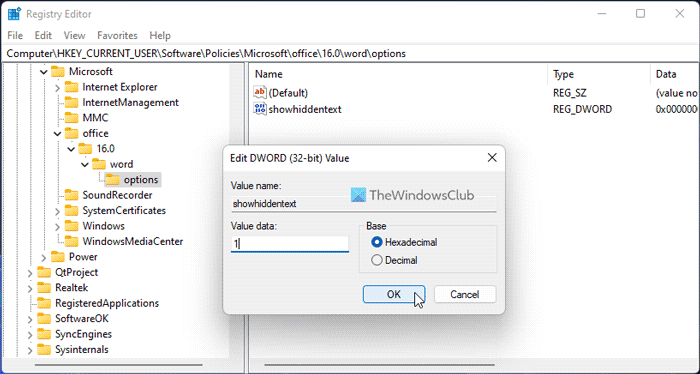
Du kan slå på eller av Dold text funktion som också använder registerredigeraren. Om du har gjort detta måste du använda Windows-registret för att ångra ändringen. För att ändra registervärdet, följ dessa steg:
systemtypväxlare
- Tryck Win+R för att öppna Kör-prompten.
- Typ regedit och klicka på BRA knapp.
- Tryck Ja knappen vid UAC-prompten.
- Följ denna väg: |_+_|.
- Dubbelklicka på visa dold text REG_WORD-värde.
- Att komma in 1 som värdedata.
- Tryck BRA knapp.
- Stäng alla fönster och starta om datorn.
Du kan också ta bort visa dold text Även REG_DWORD-värde. För att göra detta, högerklicka på den, välj Radera alternativet och klicka Ja för att bekräfta. Som vanligt måste du starta om datorn för att ändringarna ska träda i kraft.
4] Reparera Microsoft Office
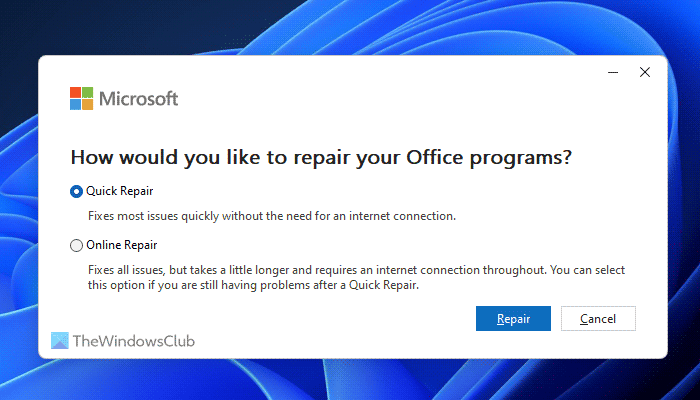
Om ingen av ovanstående lösningar fungerade för dig kan du välja den här lösningen. Du kan starta om installationen av Microsoft Office på din dator. Ibland kan vissa funktioner sluta fungera på grund av en bugg eller glitch. I sådana situationer kan du fixa installationen av Microsoft Office med det inbyggda verktyget. För att reparera Microsoft Office, följ dessa steg:
- Tryck Win+Me för att öppna Windows-inställningar.
- Gå till Program sektion.
- Klicka på Applikationer och funktioner meny.
- Bege dig till Microsoft 365 Ansökan.
- Klicka på ikonen med tre prickar och välj Förändra alternativ.
- Välja Snabb reparation alternativet och klicka Reparera knapp.
Men om det inte fungerar, välj Online reparation alternativ.
Läsa: Hur man visar eller döljer formateringsmärken i Word
Hur döljer man text i ett Word-dokument?
För att dölja text i ett Word-dokument måste du först markera texten. Klicka sedan på pilikonen som är synlig i Font avsnitt i Hus Välj nästa flik + Kropp variant c Font panel och bock Dold kryssruta. Klicka till sist vidare BRA knappen för att spara ändringarna. Efter det kan du hitta texten dold automatiskt.
Varför visar inte Word dold text?
Det kan finnas flera anledningar till att Word inte visar dold text i Windows 11/10. I de flesta fall beror detta på en felaktig konfiguration i den lokala grupprincipredigeraren. Å andra sidan kan inställning av fel värde i Registereditorn också orsaka samma problem. Om ett sådant problem uppstår kan du följa ovanstående lösningar för att bli av med det.
Jag hoppas att dessa lösningar fungerade för dig.
Läsa: Hur man skriver ut dold text i Word på Windows och Mac.
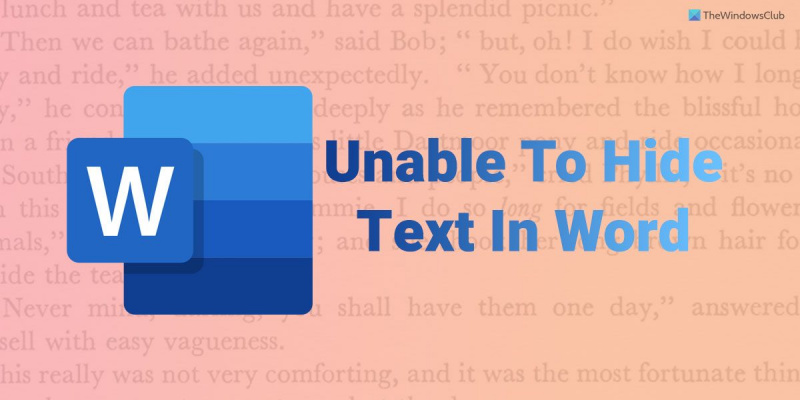

![Datorn startar efter flera försök [Fix]](https://prankmike.com/img/boot/D3/computer-boots-after-several-attempts-fix-1.webp)












