Om du är en IT-expert har du förmodligen sett felmeddelandet 'Det går inte att öppna kärnenheten \.vmcidevvmx på VMware-arbetsstationen.' Detta är ett vanligt fel när man försöker köra VMware Workstation på en dator. Här är vad du behöver veta om det här felet och hur du åtgärdar det.
server 2016-versioner
Felet 'Kan inte öppna kärnenheten \.vmcidevvmx' orsakas av en konflikt mellan VMware Workstation och datorns BIOS. Denna konflikt kan uppstå om BIOS är inställt på 'legacy'-läge istället för 'native'-läge. För att åtgärda detta måste du ändra BIOS-inställningen till 'native'-läge.
För att göra detta, starta om datorn och tryck på knappen som öppnar BIOS-inställningarna (vanligtvis F2 eller F12). Väl i BIOS letar du efter en inställning som heter 'Boot Mode' eller 'Boot Order'. Ändra den här inställningen till 'Native' eller 'UEFI' och spara dina ändringar. Starta sedan om datorn och försök köra VMware Workstation igen.
Om du fortfarande får felet 'Kan inte öppna kärnenheten \.vmcidevvmx' beror det troligen på att din dators CPU inte stöder hårdvaruvirtualisering. Det betyder att du inte kommer att kunna köra VMware Workstation på din dator. Du kan kontrollera om din CPU stöder hårdvaruvirtualisering genom att leta upp dess specifikationer online.
Om du inte är säker på hur du åtgärdar felet 'Det går inte att öppna kärnenheten \.vmcidevvmx', eller om du fortfarande har problem med att köra VMware Workstation, kontakta din IT-avdelning eller VMware-support för hjälp.
Den virtuella maskinens programvara som kallas VMware Workstation kör olika operativsystem på en enda värddator. Varje virtuell maskin i VMware kan samtidigt köra en instans av vilket operativsystem som helst som Microsoft, Linux, etc. Den är dock inte fri från buggar. När vi startar VMWare Workstation kan vi se Det gick inte att öppna kärnenheten '\.VMCIDevVMX' ett fel på grund av en felkonfigurerad VMX-fil eller ett skadat VMware Workstation-program. I den här artikeln kommer vi att diskutera det här problemet i detalj och hitta lösningar för att lösa det nämnda felet.
Det gick inte att öppna kärnenheten '\. VMCIDevVMX': Åtgärden slutfördes framgångsrikt. Startade du om efter installation av VMware Workstation?
Det gick inte att aktivera modulen 'DevicePowerOn'.
Det gick inte att starta den virtuella maskinen.

Fix Det gick inte att öppna kärnenheten \.vmcidevvmx-fel på VMware-arbetsstationen
Att korrigera Det gick inte att starta den virtuella maskinen. Fel vid aktivering av DevicePowerOn-modulen, det gick inte att öppna kärnenheten \.vmcidevvmx fel, kan du följa följande lösningar:
- Starta om din dator
- Redigera VMX-fil
- VMware Workstation Reparation
- Ta bort VMware Workstation
Låt oss börja.
1] Starta om datorn
Om du har läst felmeddelandet är en sak klar; ber att få starta om datorn. Detta händer vanligtvis när du installerar VMware för första gången, för efter att installationsprocessen är klar eller efter att en ny virtuell maskin har skapats behöver datorn göra några justeringar.
Hur som helst, innan du går vidare till grundläggande felsökningslösningar, starta om datorn och öppna VMWare Workstation. Förhoppningsvis kommer Windows att göra de nödvändiga ändringarna och lösa problemet.
2] Redigera VMX-filer
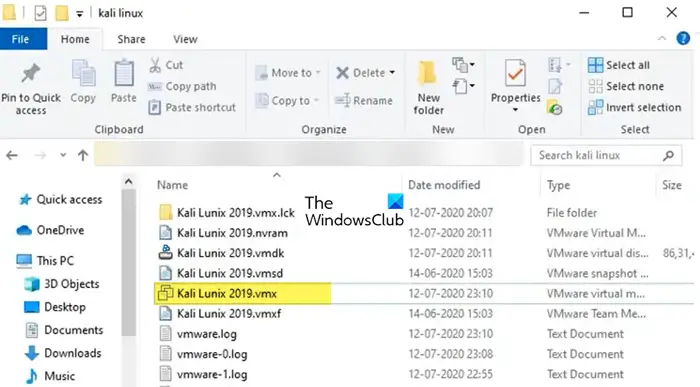
På en VMware-arbetsstation är en vmx-fil en konfigurationsfil som skapats av VMware-arbetsstationens programvara. Den lagrar parametrarna för den virtuella maskinen i vanlig text, såsom minnet, hårddisken och processorparametrarna för den virtuella maskinen. För att lösa detta problem måste vi göra några ändringar i vmx.
Låt oss börja modifiera vmx.
- Leta reda på mappen där VMware är installerat.
- Hitta nu VM VMX-filen i den här mappen. Det kanske slutar med VMX eller inte, så leta efter en fil med tre vita sidor som ikon.
- Högerklicka på den virtuella maskinens vmx-fil och välj 'Öppna med anteckningar'.
- Hitta linjen med vmci0.present.
- Ändra värdet från TRUE till FALSE.
- Spara anteckningsblocksfilen och stäng filen.
- Slutligen, starta om datorn.
Vi hoppas att det angivna felet kommer att lösas efter att ha ändrat vmx-filen.
3] Reparation av VMware Workstation
Du kan stöta på ovanstående fel om VMware Workstation är skadad. Vi kan återställa filen ganska enkelt genom att installera om själva applikationen, men detta är en extrem lösning då den är ganska lång, dvs VMWare Workstation har en programåterställningsfunktion. För att återställa en VMware-arbetsstation, följ de givna stegen för att göra detsamma.
granskning av belarc rådgivare
- Öppen inställningar enligt Win + I.
- Gå till Appar > Installerade appar eller Appar och funktioner.
- Sök VMware arbetsstation.
- Windows 11: Klicka på de tre vertikala prickarna och klicka på Redigera/Ändra.
- Windows 10: Välj ett program och klicka på Redigera/Ändra.
- Följ instruktionerna på skärmen för att återställa VMWare Workstation.
När programmet är återställt, kör det inte bara; starta om datorn först och starta sedan VMware Workstation.
windows 10 tips tricks
Läsa: Fixa VMware Workstation Unrecoverable Error (vcpu-0)
4] Ta bort VMware Workstation
Som vi nämnde tidigare, om vi får det här felet, finns det en god chans att vårt VMware-program är skadat. Du kan köra reparationsverktyget som finns i programmet och om det inte fungerar, installera om det som en sista utväg. Så fortsätt och avinstallera VMware Workstation genom att följa dessa steg.
- Öppen inställningar enligt Win + I.
- Gå till Appar > Installerade appar eller Appar och funktioner.
- Sök VMware arbetsstation.
- Windows 11: Klicka på de tre vertikala prickarna och klicka på 'Radera'.
- Windows 10: Välj en app och klicka på Avinstallera.
- Klicka på knappen 'Ta bort' för att bekräfta dina åtgärder.
När du har avinstallerat appen, gå till kb.vmware.com , ladda ner installationspaketet och installera det. Hoppas detta hjälper dig.
Jag hoppas att du kan lösa problemet med de lösningar som nämns i den här artikeln.
Varför öppnas inte min virtuella maskin?
Vår virtuella maskin kanske inte fungerar om du har allokerat mindre minne än vad den virtuella maskinen behöver. Detta uttalande gäller både primärt minne, som är ditt RAM-minne, och sekundärt minne, som är din hårddisk. Så när du skapar en virtuell maskin, tilldela mer utrymme för den, eller om du redan har skapat en, gå till dess inställningar och gör de nödvändiga justeringarna.
Läs även: VMware Bridged-nätverket är nere eller detekteras inte på Windows.















