Som IT-expert kan jag berätta att felmeddelandet du ser beror på att det inte finns utrymme på din hårddisk. Windows 11 kräver en viss mängd utrymme för att kunna installeras, och det ser ut som att din dator inte räcker till. Det finns några sätt att fixa detta. En är att ta bort några filer eller program som tar upp utrymme på din hårddisk. En annan är att använda ett diskrensningsverktyg för att frigöra lite utrymme. Om du inte är säker på hur du gör någon av dessa saker, föreslår jag att du kontaktar en datortekniker eller IT-supportperson för hjälp. De kommer att kunna leda dig genom stegen och få Windows 11 installerat på din PC.
Många användare kan inte uppgradera till en Windows 11 PC eller installera en ny kopia av Windows 11 på sin PC. När de försöker göra detsamma får de följande felmeddelande mitt under installationsprocessen.
Vi kan inte avgöra om det finns tillräckligt med utrymme på din dator för att fortsätta installera Windows 11. Försök att köra om installationsprogrammet.

I grund och botten uppstår felet på grund av utrymmesbrist. Windows 11 kräver minst 64 GB som standard för att installera på vilken dator som helst. Om din dator har mindre än 64 GB ledigt utrymme eller det inte finns tillräckligt med utrymme på enheten du har valt, kommer du inte att kunna installera Windows 11. I det här inlägget kommer vi att prata om detta fel i detalj och se vad du kan göra för att åtgärda problemet.
Fix Vi kan inte avgöra om det finns tillräckligt med utrymme på din dator för att fortsätta installera Windows 11-felet.
Om du ser Vi kan inte avgöra om det finns tillräckligt med utrymme på din dator för att fortsätta installera Windows 11. när du uppdaterar operativsystemet, starta om installationen. Ibland är problemet resultatet av någon form av fel, om du ser felmeddelandet för andra gången, följ lösningarna som nämns nedan för att åtgärda problemet.
ta bort genvägsfönster 10
- Ta bort skräpfiler
- Ta bort onödiga filer och avinstallera onödiga program
- Använd en annan enhet
- Ta bort mappen Windows.old
- Utöka C Drive: Använda Diskhantering
För att följa lösningarna som nämns nedan måste du slutföra installationsprocessen och starta upp i din nuvarande konfiguration.
1] Ta bort skräpfiler
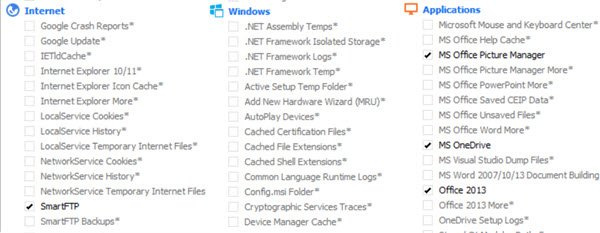
virtualbox inget startbart medium hittades
Kör Diskrensningsverktyget för att rensa upp diskutrymme, du kan också använda CCleaner med CCEnhancer för att ta bort fler skräpfiler.
2] Ta bort onödiga filer och avinstallera onödiga program
Det skulle vara användbart att kontrollera vilka program som tar upp utrymme på din hårddisk. Du kan enkelt hitta program och filer som tar upp extra utrymme. Följ de föreskrivna stegen för att göra detsamma.
- klick Windows + jag för att öppna Windows-inställningarna.
- Tryck Systemet , och klicka på längst ned på skärmen Lagring.
- Kontrollera nu på din lokala enhet (C:) vilka program och filer som tar upp hur mycket diskutrymme.
- Klicka sedan på Visa fler kategorier alternativ, här kan du se mer detaljerat hur mycket utrymme dokument, bilder, videor etc. tar upp.
Nu när du vet vilka resurser som tar upp det nödvändiga utrymmet, radera filerna manuellt. Detta är en manuell process, så det ger dig maximal kontroll över att bestämma vilken app som ska avinstalleras.
Du kan också avinstallera program som du inte längre behöver.
Detta kommer att hjälpa till att frigöra och öka hårddiskutrymme.
2] Använd en annan enhet
Detta är en lösning som du kan prova om din enhet är C. Under installationsprocessen kommer du att bli ombedd att välja en enhet, för närvarande kan du välja en annan enhet än C-enhet. Om den andra enheten är full eller om du inte gillar tanken på att ha två operativsystem på ett system, gå till nästa lösning.
3] Ta bort mappen Windows.old.
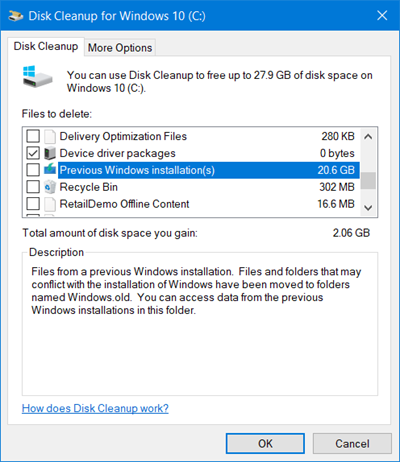
Mappen Windows.old skapas automatiskt när du uppgraderar ditt operativsystem till den senaste versionen. Du bör vara medveten om att det lätt kan ta upp 20 GB diskutrymme eller mer eftersom Windows.old innehåller all data från den tidigare versionen av operativsystemet. Om du tar bort den här mappen får du mer utrymme på din C-enhet. För att ta bort mappen Windows.old från din dator, följ de föreskrivna stegen nedan.
- klick Windows-nyckel och typ Diskrensning i sökfältet och tryck på E pter .
- Välja drivenhet Med: och klicka på BRA knapp.
- Vänta några sekunder eftersom din enhet skannas och klicka sedan Rensa upp systemfiler knapp.
- Välja C: bly igen när du uppmanas och tryck på knappen BRA knapp.
- Klicka till sist vidare Tidigare installation av Windows kryssrutan från filer för att ta bort listan och klicka på BRA knapp.
Efter att du tagit bort mappen Windows.old från din dator har du mer utrymme på din C:-enhet och nu kommer ditt problem att vara löst.
Du kan också använda Disk Space Analysis Software för att ta reda på vilken fil eller mapp som tar upp vilket utrymme.
freeemailfinder
4] Utöka C:-enheten med Diskhantering
Diskhantering är ett Windows-systemverktyg som hjälper dig att utföra diskrelaterade uppgifter. Med det här verktyget kan du lägga till en ny enhet, skapa partitioner på den enheten, krympa enheten och utöka den. Eftersom vi har lite ont om utrymme kan vi helt enkelt utöka C-enheten och det hjälper.
- klick Windows + R för att öppna dialogrutan Kör.
- Typ diskmgmt.msc i kördialogrutan och klicka går in knapp.
- Högerklicka på enheten som har mer utrymme så att vi kan lägga till dess utrymme till enhet C och klicka Minska volymen.
- Ange hur mycket utrymme du vill minska och klicka Krympa.
- Högerklicka nu på kör C och välj Utöka volymen.
- Slutligen, följ instruktionerna på skärmen för att lägga till utrymme till C-enheten som vi frigjorde.
Se till att följa den här lösningen om inget fungerade. Säkerhetskopiera även båda enheterna innan du fortsätter.
Hur fixar jag lågt lagringsutrymme i Windows 11?
Meddelande om lågt diskutrymme är utformat för att varna dig när du får slut på diskutrymme. Om du känner att du verkligen har ont om diskutrymme kan du rensa diskutrymmet. Men ibland kan du få det utan uppenbar anledning, i så fall kan du inaktivera det via registret.















