När det gäller att välja den bästa gratisprogramvaran för fotoramskapare för Windows, finns det några saker du måste ta hänsyn till. Det första är filformatsstödet. Vissa program stöder bara JPG- eller PNG-filer, medan andra också stöder TIFF, BMP och GIF. Den andra är redigeringsfunktionerna. Vissa program låter dig bara ändra storlek, beskära och rotera dina foton, medan andra också erbjuder filter, effekter och ramar. Att välja rätt program för dig beror på dina behov och preferenser. Om du bara behöver grundläggande redigeringsfunktioner räcker ett program som Paint eller GIMP. Men om du vill ha mer avancerade funktioner måste du välja ett program som Adobe Photoshop eller Corel PaintShop Pro. När du har bestämt dig för rätt program för dig är nästa steg att ladda ner och installera det. De flesta program kommer att ha några enkla steg att följa under installationen, så se bara till att du läser instruktionerna noggrant. När du har installerat programmet är det dags att börja skapa dina fotoramar. Processen kommer att variera beroende på vilket program du använder, men de flesta program låter dig välja mellan en mängd olika ramar, eller så kan du till och med skapa dina egna. Experimentera med olika kombinationer tills du hittar den perfekta ramen för ditt foto. Och när du väl är nöjd med din skapelse, glöm inte att dela den med dina vänner och familj!
I den här artikeln har vi listat några av de bästa Gratis programvara för fotoram för Windows 11/10-användare. Om du vill anpassa dina foton genom att dekorera dem med olika ramar, kommer dessa gratisverktyg att vara användbara för dig. Du kan också använda denna gratis programvara för fotobeskärning för olika tillfällen som födelsedagar, jul, etc.

Bästa gratis programvara för att skapa fotoramar för Windows 11/10
Vår lista bästa gratis programvara för att skapa fotoramar för Windows 11/10 innehåller följande programvara:
- Goodframe
- Fotorammästare
- Måla pricknät
- Lunapix
- Fotoram: Barn
Låt oss börja.
1] Goodframe
GoodFrame är ett gratis fotoramsprogram som levereras med en bulkbildredigeringsfunktion. Du kan använda den här funktionen för att beskära flera bilder samtidigt. Den kommer med några fördefinierade ramar som du kan använda för alla foton. Du kan ladda upp en enda bild genom att välja alternativet Arkiv eller flera bilder genom att välja alternativet Katalog. Du måste definiera sökvägen till mappen och bilden. För att göra detta, klicka antingen på knappen 'Bläddra' eller klistra in sökvägen i önskat fält genom att kopiera den från utforskaren.
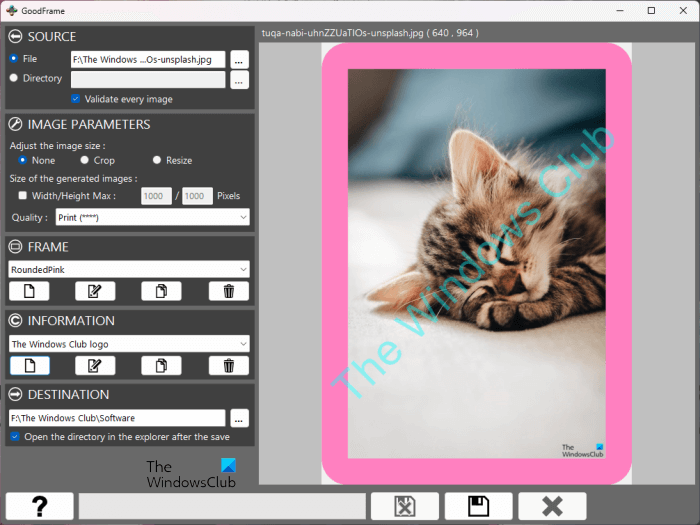
När du öppnar programmet ser du följande avsnitt:
- Källa : Här måste du lägga till en bild eller ladda upp en bildmapp.
- Bildalternativ : Som namnet antyder kan du här redigera bildparametrarna.
- Ram : Klicka på rullgardinsmenyn i det här avsnittet för att välja fördefinierade ramar eller skapa en ny. Dessutom kan du även redigera befintliga ramar.
- Information : Här kan du lägga till vattenstämpel, logotyp och bildtext till ditt foto. Du kan också ändra färgen på textens vattenstämpel.
- Destination : Som standard sparas foton i samma mapp men med ett annat namn. Om du vill ändra målmappen kan du göra det genom att klistra in målmappens sökväg här.
När du är klar klickar du på knappen Ha kvar knapp. Du kan ladda ner GoodFrame från den officiella webbplatsen, fdsoftware.frandevs.fr .
2] Fotoramguiden
Picture Frame Wizard är en annan gratis fotoramprogramvara för Windows 11/10-användare. Jämfört med GoodFrame-programvaran ovan har den här fler fotoramsalternativ. När du öppnar programvaran ser du olika flikar på höger sida.
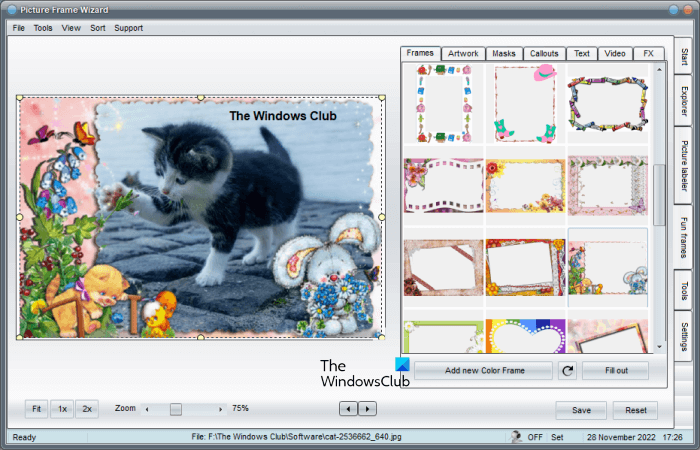
- Börja : Detta är standardfliken. När du öppnar Photo Frame Wizard kommer du att se den här fliken som standard. Den visar information om programvaran.
- Forskare S: Denna programvara har en funktion för beskärning av flera bilder. Du kan välja en mapp som innehåller bilder på den här fliken.
- Bildetiketterare : Här kan du lägga till en etikett till dina bilder. Du kan också välja bildstorlekar genom att välja kameratillverkare i listan.
- roliga ramar : Här kan du lägga till ramar till den valda bilden. Välj först bilden på fliken Filutforskare, gå sedan till fliken Funny Shots och klicka på någon av de två pilarna (höger eller vänster) som är tillgängliga längst ner i mitten för att göra bilden synlig. Dra nu ramen och placera den på bilden. Du kan också lägga till en anpassad ram till programvaran genom att klicka på ikonen Lägg till ny färgkant knapp. Den stöder format som JPG, PNG, BMP etc. Utöver detta kan du även lägga till illustrationer, masker, bildtexter etc. till din bild. Alternativet att lägga till en textvattenstämpel är tillgängligt i Text fliken i avsnittet Roliga ramar.
- Verktyg : Den här fliken innehåller verktyg för att optimera, ändra storlek och byta namn på bilden.
- inställningar : Som namnet antyder kan du här ändra inställningarna för programvaran.
När du är klar klickar du på knappen Ha kvar och välj en plats för att spara den redigerade bilden. För att ladda ner guiden för fotoram, besök apphelmond.com .
fly spel för pc
3] Färglägg punktrutnätet
Paint dot net är en av de populära bildredigeringsprogrammen för Windows-användare. Du kan också använda Paint dot-rutnätet för att skapa fotoramar. Den har inte den här funktionen som standard. Därför måste du installera ett extra plugin för fotobeskärningsuppgifter. Du kan ladda ner plugin från Officiell hemsida .
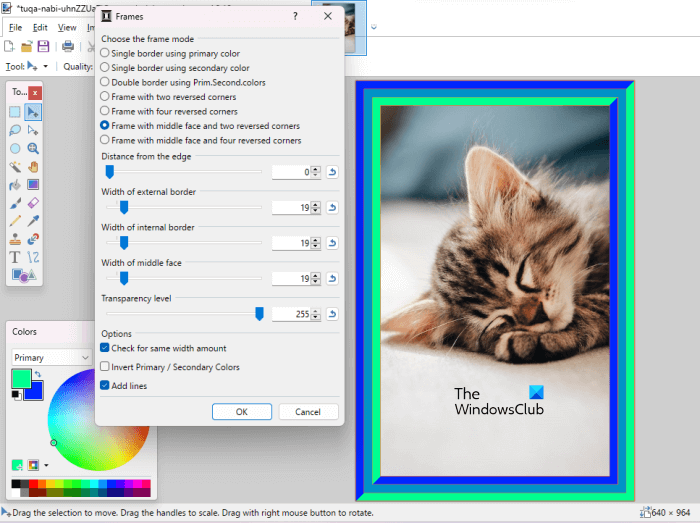
Insticksprogrammet är tillgängligt som en DLL-fil. Ladda ner den och placera den på följande plats:
C:Program Filespaint.netEffects
När du har placerat DLL-filen öppnar du Paint Spot Network. Om den redan är igång, stäng den och öppna den igen. Gå nu till ' Effekter > Återgivning > Ramar för att applicera olika ramar på ditt foto. Efter det kommer du att se olika ramlägen. Ramlägen fungerar med primära och sekundära färger. Du kan välja dessa färger för Färgpalett . När du väljer ett läge kommer du att se en liveförhandsvisning av det på din bild.
Flytta reglagen för att justera bredden på kanterna. Det låter dig också ställa in ramens transparensnivå. Om bredden på gränserna är ojämn kan du göra det samma genom att välja Kontrollera samma bredd kryssruta. Lägg till rader alternativet gör din ram mer attraktiv.
När du är klar kan du spara din redigerade bild i olika format. Ladda ner Paint Dot Net från getpaint.net .
4] Lunapix
Loonapix är ett onlineverktyg som låter dig lägga till ramar till dina bilder gratis. Den har många ramar att välja mellan. Det bästa med webbplatsen är att ramarna är tillgängliga i olika kategorier som Romantisk, Event, Baby, Animerad, etc. Du kan se specifikationerna för en viss ram genom att föra musen över den.
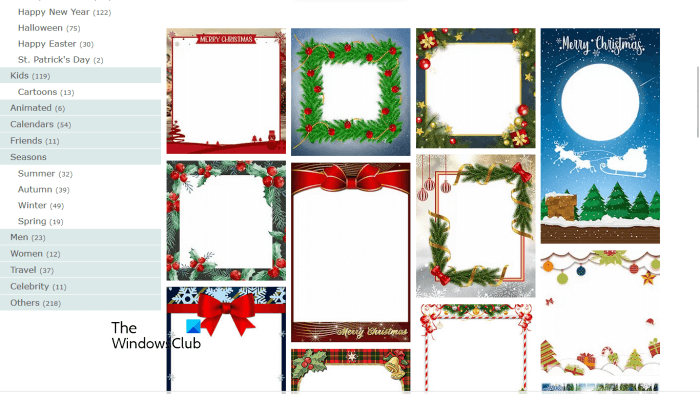
stäng av skärmen
För att använda en specifik ram, klicka på den. Efter det kommer du att se två alternativ, Välj foto och Spara bild . Klicka på alternativet 'Välj foto' och välj en bild från din dator. Ställ nu in den inramade bilden och ladda sedan upp den genom att klicka på knappen Spara bild.
besök loonapix.com använd Loonapix.
5] Fotoram: Barn
Photo Frame: Kids är en app från Microsoft Store. Som namnet antyder är detta en fotoramsapp speciellt designad för barn. Den har ett stort antal ramar som du kan använda för att dekorera dina barns bilder. Denna app är lätt att använda. Välj en ram från listan över tillgängliga ramar och klicka sedan på knappen Foto knapp. Välj nu ett foto på din dator och flytta det så att det passar perfekt in i ramen. För att zooma in eller ut på en bild, tryck och håll ned Ctrl-tangenten och använd sedan bläddringsknappen.
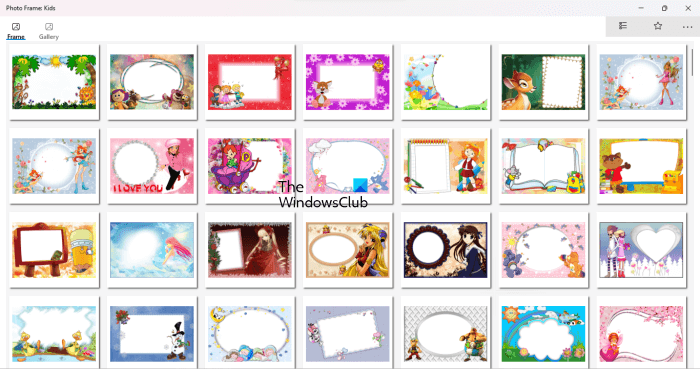
När du är klar klickar du på knappen Ha kvar knapp. Bilden sparas sedan på fliken Galleri i appen. Du kan komma åt alla sparade foton från den här fliken. För att spara ett foto på din dator, följ stegen nedan:
- Gå till fliken Galleri.
- Välj det foto du vill spara på disken.
- Klicka på Ha kvar knapp.
- Välj en plats för att spara fotot.
Du kan spara redigerade bilder i PNG-, JPG- och BMP-format. Ladda ner fotoram: barn från Microsoft Store .
Finns det en gratis fotoredigerare för Windows 11?
Det finns många gratis fotoredigeringsappar tillgängliga för Windows 11 här. Du kan installera dem från Microsoft Store. När du söker efter fotoredigerare i butiken kommer du att se många appar. Sökresultaten kommer att innehålla både gratis- och betalappar. Du kan installera dem efter att ha läst användarrecensioner.
Är Adobe Photoshop Express gratis för Windows 11?
När det kommer till fotoredigering finns det många gratisprogram tillgängliga på Internet. Windows 11/10-användare har många alternativ, de kan också installera fotoredigeringsappar från Microsoft Store. Adobe Photoshop Express är ett kraftfullt bildredigeringsprogram tillgängligt från Microsoft Store. Du kan installera det gratis.

![.NET Core måste installeras för att köra den här appen [Fix]](https://prankmike.com/img/net/EB/to-run-this-application-you-must-install-net-core-fix-1.png)













