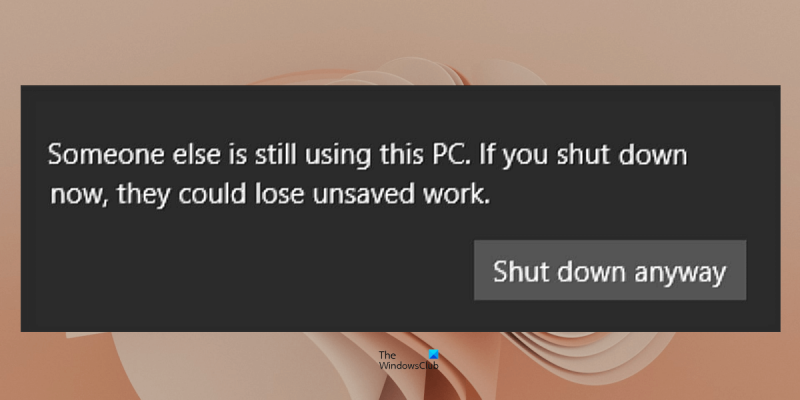Någon annan använder den här datorn; Vad betyder det? Det betyder att personen som använder den här datorn inte är ägaren. De kanske använder det med ägarens tillåtelse, eller så använder de det utan ägarens tillåtelse. Oavsett vilket är det viktigt att vara medveten om vem som använder din dator och varför. Om du äger datorn och någon annan använder den kan de göra det av flera anledningar. De kanske försöker komma åt din personliga information, de kanske försöker installera skadlig programvara eller så kan de försöka använda din dator för olagliga ändamål. Det är viktigt att vara medveten om vem som använder din dator och varför, så att du kan skydda dig själv och din dator från potentiell skada. Om du inte är säker på varför någon använder din dator, eller om du är orolig över deras aktiviteter, bör du prata med dem om det. Om de inte använder din dator med din tillåtelse bör du överväga att ändra dina lösenord och vidta andra åtgärder för att skydda din dator.
När du stänger av eller startar om datorn kan du se ett varningsmeddelande Någon annan använder den här datorn . Det här meddelandet visas vanligtvis när mer än ett användarkonto har skapats på en Windows-dator och den andra användaren har bytt konto istället för att logga ut. Vissa användare har dock rapporterat att de fått detta meddelande trots att de bara hade ett användarkonto på sin dator. I det här fallet verkar det här meddelandet misstänkt eftersom ingen annan användare använder datorn. I den här artikeln kommer vi att diskutera vad ett meddelande är. Någon annan använder den här datorn verktyg och hur man löser detta problem.

Hela felmeddelandet ser ut så här:
Någon annan använder den här datorn. Om du stänger nu kan de förlora osparade data.
Syftet med detta meddelande är att uppmärksamma användaren på osparat arbete. Om användaren har osparat arbete kan de logga in på sitt konto för att spara osparat arbete innan de stänger av systemet. Detta skyddar användardata från förlust.
Någon annan använder den här datorn
Du kanske undrar: ' Windows säger till mig att någon annan använder den här datorn, men det är det inte; Så vad betyder detta och vad ska jag göra? Nedan har vi förklarat några förslag för att lösa detta problem på Windows PC. Men innan vi fortsätter, låt oss titta på några möjliga orsaker till detta felmeddelande.
När den andra användaren inte är utloggad
På en Windows-dator kan du skapa mer än ett användarkonto. Genom att skapa flera användarkonton kan olika användare använda samma dator. De behöver bara logga in på sitt användarkonto. När en användare loggar in på sitt konto, betraktar Windows dem som en aktiv användare tills de loggar ut från sitt konto. Låt oss förstå detta med ett exempel. Två användare, användare A och användare B, använder samma dator. Användare A har bytt konto så att användare B kan komma igång. Nu, när användare B stänger av datorn, visar Windows detta meddelande eftersom den första användaren inte har loggat ut från detta konto. Istället använde han Växla användare alternativ.
Windows 10 dålig systemkonfigurationsinformation
Windows-uppdateringar installeras i bakgrunden
Du kan också se det här meddelandet när Windows-uppdateringar installeras i bakgrunden. I det här fallet kan du vänta tills uppdateringsprocessen är klar.
Låt oss nu se hur man löser detta problem.
- Kontrollera om en annan användare är aktiv eller inte
- Ändra inloggningsalternativ
- Kontrollera om Windows Update installeras i bakgrunden.
- Kör en antivirus- eller antimalware-skanning
- Felsökning i Clean Boot State
- Ta bort användarkonto
Vi har förklarat alla dessa korrigeringar i detalj nedan.
1] Kontrollera om en annan användare är aktiv eller inte
När flera användare är aktiva på samma dator kan du se dem alla i Aktivitetshanteraren. Följande steg hjälper dig med detta:
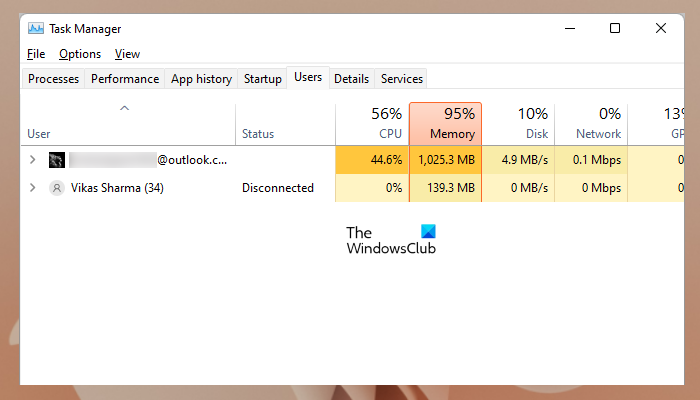
- Öppna Aktivitetshanteraren.
- Gå till Användare flik
Där ser du alla aktiva användare. Du kan nu kontakta den andra användaren för att bekräfta om de har osparat arbete eller inte. Om inte kan du logga ut från hans konto i Aktivitetshanteraren (om du är inloggad med ett administratörskonto). Om du är inloggad på ett lokalt konto kommer du inte att kunna logga ut andra användare från Aktivitetshanteraren. I det här fallet bör du berätta för den användaren att logga in på sitt konto och sedan logga ut efter att ha sparat pågående arbete för att förhindra dataförlust.
Du kan se Inaktiverad i Status för ett annat användarkonto i Aktivitetshanteraren. Men fortfarande kommer Windows att visa dig ' Någon annan använder den här datorn ” så att en annan användare kan spara sitt osparade arbete genom att logga in på sitt konto.
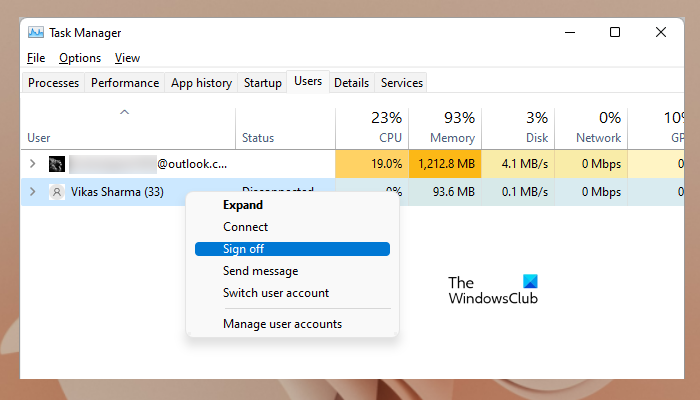
För att logga ut från andra användarkonton via Aktivitetshanteraren, högerklicka på det användarkontot och välj gå ut . Du kan också se utgång alternativ istället för Sign off.
2] Ändra inloggningsalternativ
En annan vanlig orsak till det här problemet är att ställa in Windows 11/10-inloggningsalternativ. Vissa berörda användare lyckades lösa problemet genom att ändra inloggningsalternativen i inställningarna för Windows 11/10-konton. Detta kan också fungera för dig. Följ stegen nedan:
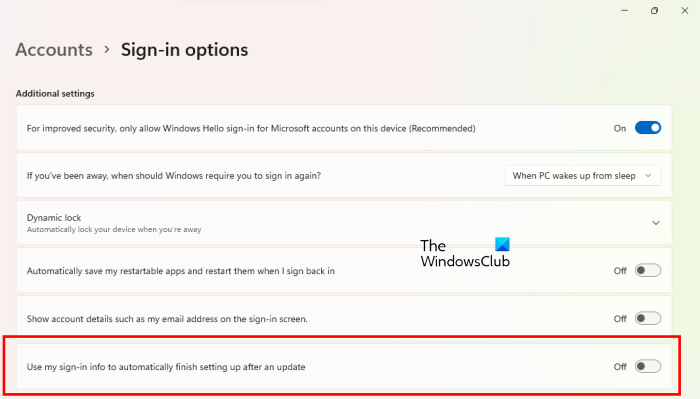
- Öppna inställningarna för Windows 11/10.
- Gå till ' Konton > Inloggningsalternativ ».
- Under Ytterligare inställningar avsnitt, stäng av Använd min inloggningsinformation för att slutföra installationen automatiskt efter en uppdatering ' alternativ.
3] Kontrollera om Windows Update installeras i bakgrunden.
Du kan också se det här varningsmeddelandet när du stänger av eller loggar ut om Windows Update installeras i bakgrunden. För att kontrollera detta, öppna Windows 11/10-inställningar och gå till Windows uppdatering sida. Om uppdateringen installeras, låt Windows slutföra installationen. Efter det kan du stänga av systemet.
4] Kör en antivirus- eller virussökning
Om du bara har ett användarkonto på ditt system och du ser detta varningsmeddelande när du stänger av ditt system, kan ditt system vara infekterat med virus eller skadlig programvara. I det här fallet bör du köra en antivirus och skadlig programvara. Du kan använda gratis antivirusprogram för att skanna ditt system.
användning av kromskiva
5] Felsökning i Clean Boot State
En ren start är ett tillstånd där datorn startar med endast Microsoft-tjänster. En möjlig orsak till detta varningsmeddelande är tredjepartsapplikationer eller tjänster som körs i bakgrunden. För att testa detta, starta systemet i ett rent startläge. För att starta systemet i rent startläge måste du inaktivera alla tredjepartsprogram och tjänster som använder MSConfig . Var försiktig eftersom du bara behöver inaktivera tredjepartstjänster och inte Microsoft-tjänster. om du är inaktivera alla tjänster av misstag du kommer att hamna i trubbel.
Du måste starta om datorn efter att ha inaktiverat tredjepartsprogram och starttjänster. Innan du gör detta, se till att du inte har något osparat arbete. När du är i ett rent startläge, stäng av eller logga ut och se om Windows visar samma varningsmeddelande den här gången eller inte. Annars visade Windows meddelandet på grund av tredjepartsprogram eller tjänster.
Nu måste du identifiera denna applikation eller tjänst. För att göra detta, aktivera vissa startprogram och tjänster och starta om datorn. Stäng av datorn och se om meddelandet 'Någon annan använder den här datorn' visas den här gången. Om så är fallet är den skyldige en av tredjepartstjänsterna eller startapparna som du just aktiverade.
Inaktivera först startprogram en efter en och se om det hjälper. Om inte, är nästa steg att inaktivera tredjepartstjänster en efter en och sedan kontrollera om problemet är åtgärdat. På så sätt kan du identifiera den problematiska appen och starttjänsten från tredje part. När du har identifierat det, avinstallera programmet och inaktivera tjänsten via Service Manager.
6] Ta bort användarkonto
Om du har skapat flera användarkonton men är den enda användaren kan du ta bort de användarkonton du inte använder. Detta kommer att lösa problemet. Stegen för att ta bort ett användarkonto i Windows 11/10 beskrivs nedan:
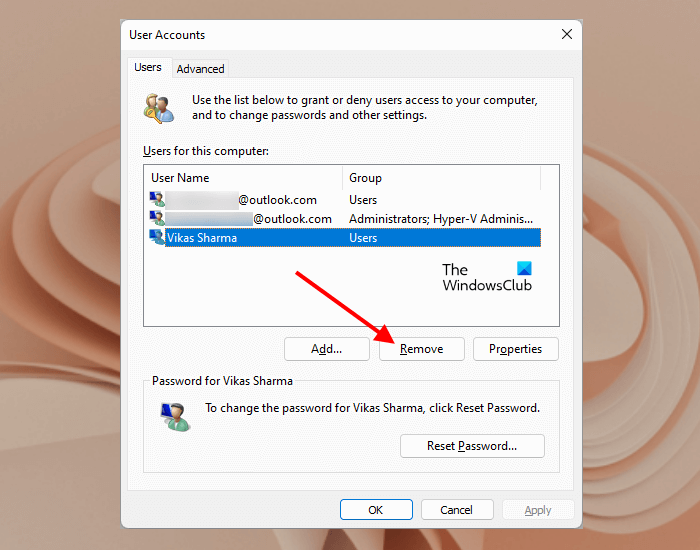
- öppen springa kommandofönster ( Win + R ).
- Typ netplwiz och klicka på OK.
- användarkonton fönstret öppnas.
- Välj det användarkonto du vill ta bort och klicka Radera .
Förhoppningsvis löser korrigeringarna ovan ditt problem. Men om du är säker på att det inte finns något osparat arbete på ditt system och inga andra användare finns på ditt system, kan du ignorera detta varningsmeddelande och stänga av din dator. Detta kommer inte att resultera i dataförlust.
Läsa : Åtgärda felet att programmet inte svarar i Windows 11/10. .
Hur blir jag av med en användare på min PC?
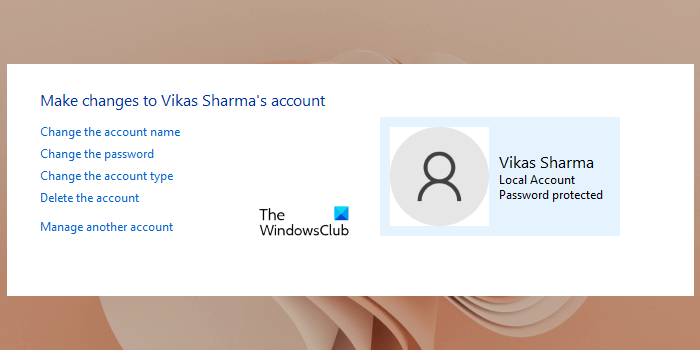
Du kan bli av med en användare på din PC genom att radera hans/hennes konto. För att göra detta, öppna kontrollpanelen och gå till ' Användarkonton > Ta bort konton '. Välj nu det konto du vill ta bort från ditt system och klicka Radera konto .
Vad betyder en annan användare i Windows 11/10?
Det användarkonto du senast loggade in med visas på inloggningsskärmen när du slår på systemet. Om du ser 'Annan användare' på inloggningsskärmen betyder det att en annan användare loggade in på ditt system senast. Windows 11/10 visar också alla användarkonton längst ner till vänster på inloggningsskärmen. Du kan välja ditt användarkonto och logga in. Alternativt klicka på knappen Ctrl+Alt+Delete knappar och välj Växla användare alternativ.
Efter att ha loggat in kan du ta bort onödiga användarkonton från ditt system. Processen att ta bort oönskade användarkonton beskrivs redan i den här artikeln. Detta bör lösa problemet.
Hur loggar man ut andra användare?
Om andra användare är inloggade på ditt system låter Windows dig inte stänga av systemet om de inte är utloggade från sina konton. I det här fallet kommer du att se ' Någon annan använder den här datorn ” varningsmeddelande när du försöker stänga av eller starta om systemet.
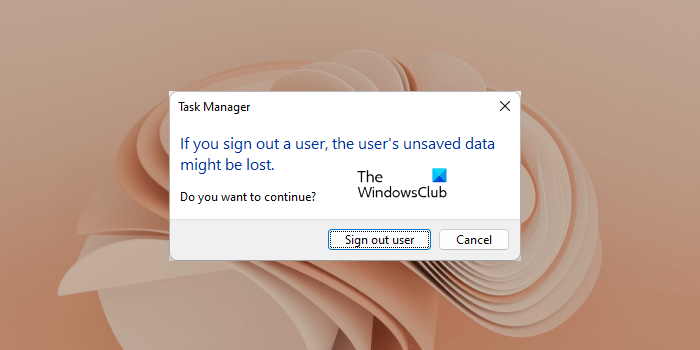
Du kan se alla aktiva användare i Aktivitetshanteraren under Användare fliken För att logga ut andra användare, gå till fliken Användare i Aktivitetshanteraren, högerklicka sedan på den andra användarens konto och välj gå ut . Du kommer att få följande bekräftelsemeddelande:
Om du loggar ut kan osparade användardata gå förlorade.
Vill du fortsätta?
Klick Logga ut . Observera att den här åtgärden tar bort den här användarens osparade data.
Hoppas det här hjälper.
måla 3d-bilder
Läs mer : Det finns inget program kopplat till den här filen för att utföra den här åtgärden. .