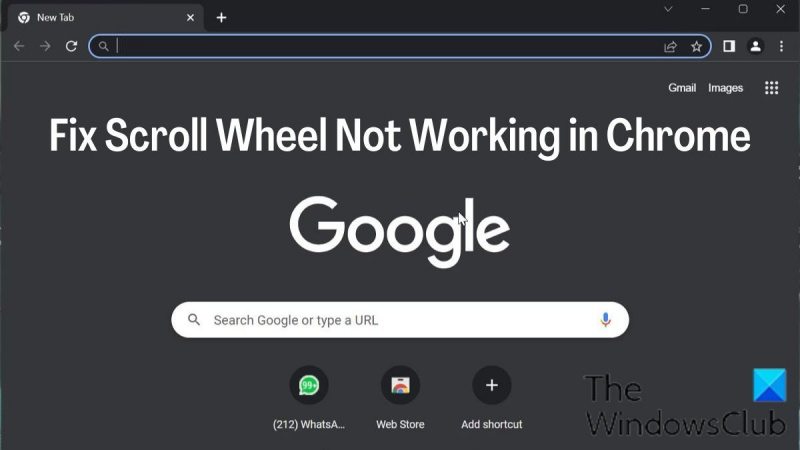Om ditt rullhjul inte fungerar i Chrome finns det några saker du kan göra för att åtgärda problemet. Se först till att du använder den senaste versionen av Chrome. Om du inte är det, uppdatera din webbläsare och försök igen. Om det inte fungerar, försök att starta om datorn. Om dessa två lösningar inte fungerar, finns det en chans att ditt rullhjul bara är smutsigt. Försök att rengöra den med en burk tryckluft. Om det inte fungerar kan du prova att öppna Chromes konsol och köra kommandot 'mousewheel.enable();'. Om ingen av dessa lösningar fungerar, finns det en chans att ditt rullhjul är trasigt. I så fall måste du byta ut din mus.
En av de viktigaste delarna av en mus är rullningshjulet på grund av hur användbart det är för att bläddra igenom långa sidor. Användare kommer att bli besvikna om de Musens rullhjul fungerar inte i webbläsaren Google Chrome , eftersom det kan vara ganska obekvämt att använda den inbyggda musmattan på bärbara datorer.
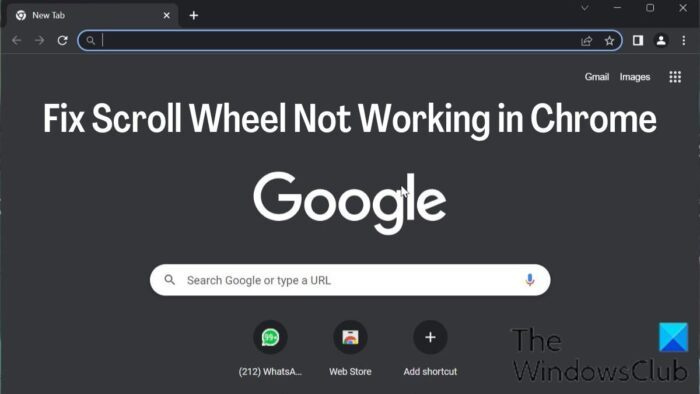
Rullhjulet fungerar inte i Chrome är ett av problemen som många har rapporterat på sistone. På grund av detta problem fungerar musens rullningshjul bra i andra applikationer, men inte i Google Chrome, vilket är konstigt. Lyckligtvis finns det flera lösningar för att åtgärda problemet med att rullhjulet inte fungerar i Chrome.
Fixa att rullhjulet inte fungerar i Chrome på PC
Nedan är de beprövade sätten att fixa det när rullningshjulet inte fungerar i Chrome. Innan du provar någon av lösningarna bör du starta om datorn, stänga av och sedan på musen och kontrollera om problemen är åtgärdade.
- Kontrollera musinställningarna i kontrollpanelen
- Inaktivera Smidig rullning i Chrome
- Ta bort nyligen tillagd tillägg i Chrome
- Inaktivera hårdvaruacceleration
- Aktivera eller inaktivera rullning av inaktiva fönster
- Återställ Chromes standardvärden
- Avinstallera och installera om Chrome
1] Kontrollera dina musinställningar i Kontrollpanelen.
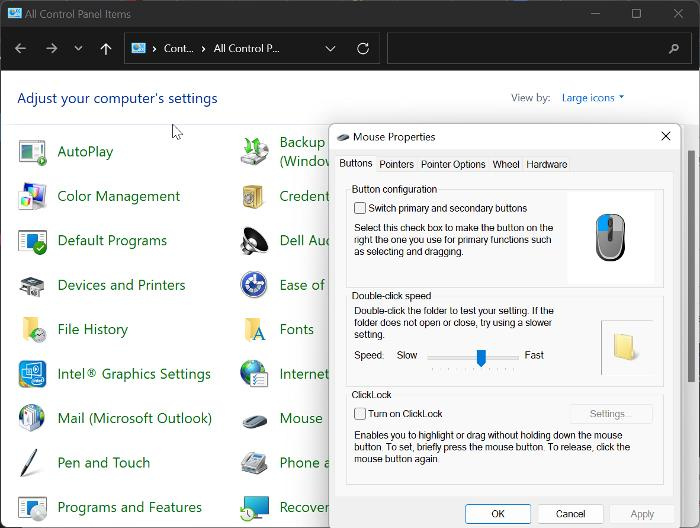
Windows 10 Aktivitetsfält suddig
Musens kontrollpanel ger dig möjlighet att anpassa dina musinställningar, och om ditt musrullningshjul slutar fungera i Chrome rekommenderar vi att du gör ändringarna nedan och sedan försöker använda musen igen i Chrome.
- Tryck Windows + R för att öppna kommandot Kör, skriv kontrollpanel , och slå Att komma in för att öppna kontrollpanelen.
- Installera Visa efter alternativet i det övre högra hörnet till Stora ikoner och klicka på mus alternativ.
- Under Knappar kategori, ställ in hastigheten till något över genomsnittet.
- Byt nu till Ratt kategori och ställ in numret under Vertikal rullning Till 7 .
- Gå till Horisontell rullning och ställ in parametern 3 .
- Klick Tillämpa , följd av BRA för att spara ändringar.
2] Inaktivera smidig rullning i Chrome
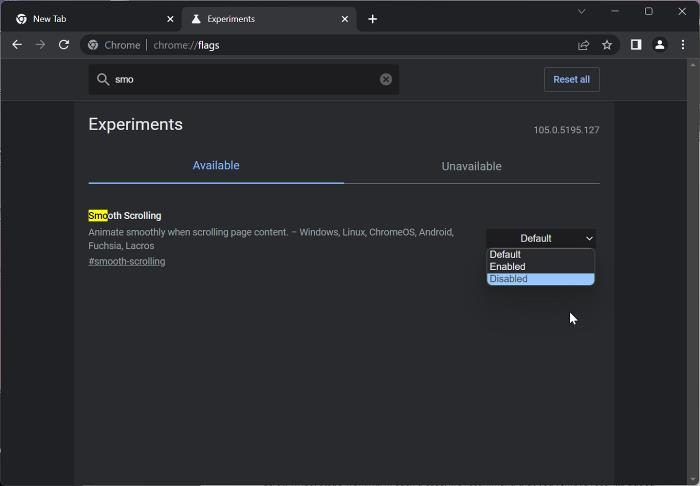
Ett annat sätt att lösa det här problemet är att inaktivera smidig rullning i Chrome. Detta har varit en fungerande lösning för många användare vid felsökning av problemet; därför bör du prova detta.
- Öppna webbläsaren Chrome, ange chrome://flags i adressfältet och klicka Att komma in .
- Ange smidig rullning i sökfältet Chrome Flaggor .
- I de matchande resultaten klickar du på rullgardinsmenyn framför och väljer Defekt .
Efter det, starta om Chrome och kontrollera om musens rullningshjul fungerar.
Läsa: Bluetooth-musrullning fungerar inte
3] Ta bort nyligen tillagda tillägg i Chrome
Tillägg som har tillgång till Chromes musinställningar kan också vara anledningen till att musens rullhjul slutar fungera. I sådana fall rekommenderar vi att du avinstallerar nyligen tillagda tillägg som har tillgång till musinställningar från Chrome.
4] Inaktivera hårdvaruacceleration
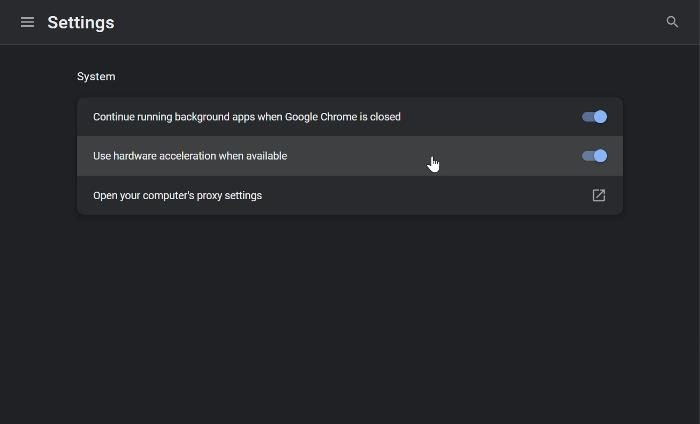
Hårdvaruacceleration är en funktion som Chrome använder för att hantera grafikintensiva processer i webbläsaren. Den här funktionen orsakar ibland webbläsarkrascher och kan vara anledningen till att musrullning inte fungerar i Chrome. Du bör inaktivera hårdvaruacceleration och se om det hjälper till att lösa problemet:
ändra Windows 10-stift
- Klicka på vertikal i Chrome tre poäng ikonen och välj inställningar .
- Tryck Systemet i en vertikal stapel.
- Stäng av nu Använd hårdvaruacceleration om det är möjligt och klicka på Omstart att genomföra förändringar.
5] Aktivera och inaktivera rullning av inaktiva fönster
Du bör också prova att aktivera och inaktivera rullning av inaktiva fönster och se om det hjälper:
- Tryck Windows + jag öppen inställningar och klicka på Bluetooth och enheter .
- Byta till mus alternativet och klicka på det.
Under rullning avsnitt, stäng av Rulla inaktiva fönster när du håller muspekaren över dem alternativ. - Slå på den efter ett tag.
6] Återställ Chrome-inställningarna till standard
Det här problemet påverkar vissa användare till följd av att Chrome-inställningarna ändras. Det här problemet försvinner inte om du inte återställer ändrade platser, vilket kanske inte är möjligt. Därför rekommenderar vi att du återställer dina Chrome-inställningar till standardinställningarna.
7] Avinstallera och installera om Chrome
Om du har provat alla ovanstående lösningar och inte kan lösa problemet bör du avinstallera och installera om Chrome på din dator.
- Tryck Windows + R för att öppna körkommandofönstret.
- Stiga på kontrollpanel och slå Att komma in .
- På Kontrollpanel fönster, klicka på Program .
- Högerklicka på Chrome och välj Radera .
- Välja Ja i nästa fönster för att bekräfta åtgärden.
När du har avinstallerat programmet bör du installera om det och kontrollera om problemet är åtgärdat.
Läsa:
- Hur man ändrar musens rullningshastighet i Windows
- Mushjulet zoomar istället för att rulla
Hur fixar jag ett rullningshjul som inte svarar?
Ibland svarar inte rullhjulet när det används. Om du stöter på detta, försök att uppdatera Windows på din dator samt musdrivrutinen. För de som använder en trådbunden eller trådlös mus, prova att koppla ur musen och koppla in den igen efter ett tag.
Varför kan jag inte rulla vissa webbplatser i Chrome?
Om du inte kan rulla vissa webbplatser i Chrome kan du ha problem med dina Chrome-inställningar eller musinställningar på din dator. Ibland kan vissa musrelaterade Chrome-tillägg vara skyldiga till problemet. Vi har dock diskuterat olika metoder som du kan använda för att åtgärda problemet i den här artikeln för att hjälpa dig.