Om du får felkoden PIN-INAPP-INVALIDPIN-8 när du försöker aktivera Office betyder det att produktnyckeln du använder är ogiltig. Så här fixar du det.
Först måste du logga in på ditt Microsoft-konto. När du har loggat in går du till sidan Mitt kontor. På sidan Mitt kontor väljer du landet/regionen där du köpte Office. Välj sedan det språk du vill använda för Office. Slutligen väljer du alternativet Produktnyckel. Ange din produktnyckel och välj sedan knappen Aktivera.
Om du fortfarande har problem kan du försöka kontakta Microsoft Support. De borde kunna hjälpa dig att felsöka problemet och få Office aktiverat.
Om du ser Felkod: OGILTIG PIN-INAPP-8 när du försöker aktivera Office på en Windows 11/10-dator, ger det här inlägget några lösningar för att lösa problemet. Detta fel kan uppstå om användaren angett fel aktiveringsnyckel. Detta är vanligtvis ett problem med statusen för en Office-prenumeration. Lyckligtvis kan du följa några enkla steg för att fixa detta fel.

Varför kan jag inte aktivera mitt Office-konto?
Microsoft Office är en uppsättning applikationer med unika syften och krav. Några av dem inkluderar Word, Excel, PowerPoint, etc. Nyligen har användare stött på vissa problem när de aktiverat sina Office-konton. Här är några möjliga orsaker till att det här felet kan uppstå när du försöker aktivera Office:
- Ogiltig aktiveringsnyckel
- Installationsgränsen nådd
- Ett utgånget Office-abonnemang
Åtgärda PIN-INAPP-INVALIDPIN-8 felkod när du försöker aktivera Office
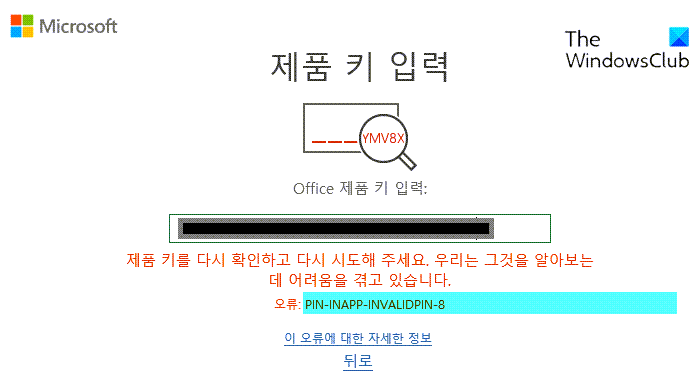
Du kan åtgärda felkoden: PIN-INAPP-INVALIDPIN-8 när du försöker aktivera Office genom att följa dessa riktlinjer:
- Ta bort flera kopior av Office från din enhet
- Reparationskontor
- Kontrollera din Office-prenumerationsstatus
- Aktivera Office i rent startläge
- Kör Office som administratör
- Använd support- och återställningsassistenten
- Installera om office
Låt oss nu titta på dem i detalj.
1] Ta bort flera kopior av Office från din enhet.
Innan du börjar med de olika felsökningsmetoderna, kontrollera om du har flera versioner av Office installerade på din enhet. Om du har flera versioner av Office installerade på din enhet kan detta vara orsaken till den här felkoden. Ta bort dem och kontrollera om PIN-INAPP-INVALIDPIN-8 felkoden är åtgärdad.
bitlocker för att gå windows 7
2] Reparationsverkstad
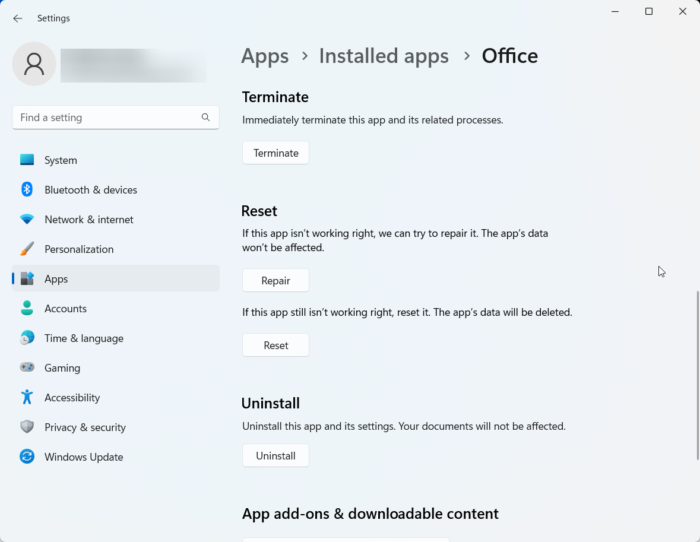
Felet kan troligen ligga i programmets huvudfiler. För att fixa detta, reparera Microsoft Office. Så här gör du:
- klick Windows-tangent + I öppen inställningar .
- Byta till Program > Installerade program > Office .
- Scrolla ner och klicka på Reparera .
3] Kontrollera Office-prenumerationsstatus
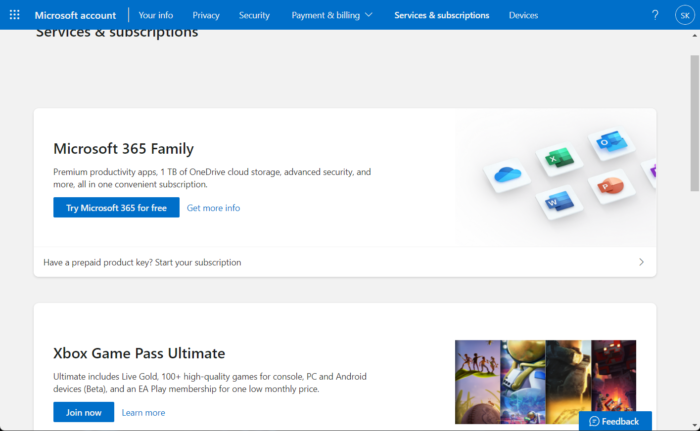
Om du har en Office 365-prenumeration, se till att den fortfarande är aktiv. Om inte, förnya din prenumeration och försök igen. Så här kan du göra det:
- Stäng alla Office-program på din Windows-enhet.
- Gå till din Microsoft-kontosida .
- Om du blir ombedd att logga in anger du dina kontouppgifter.
- Gå till Tjänster och prenumerationer och kontrollera statusen för din Office-prenumeration.
4] Aktivera Office i rent startläge
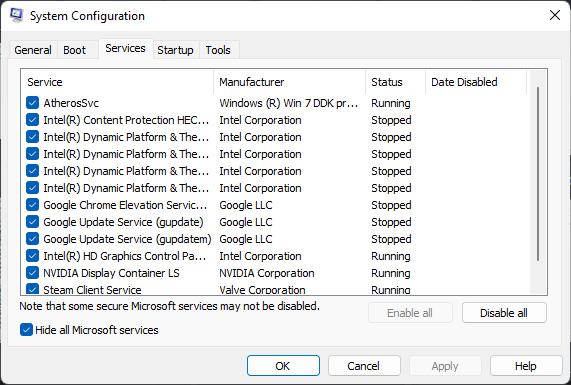
Tredjepartsapplikationer installerade på din enhet kan orsaka att PIN-INAPP-INVALIDPIN-8-felkoden visas när du aktiverar Office. Utför en ren start på din PC för att begränsa alla tredjepartsprogram. Så här kan du utföra en ren start:
- Tryck Börja , Sök systemkonfiguration och öppna den.
- Byta till Allmän fliken och kontrollera Selektiv lansering alternativ och Ladda systemtjänster Alternativ under den.
- Gå sedan till Tjänster fliken och markera alternativet Dölj alla Microsoft-tjänster .
- Tryck Inaktivera alla i det nedre högra hörnet och klicka på 'Apply'














