Som IT-expert kan du ofta stöta på behovet av att aktivera eller inaktivera utskrift från Application Guard for Edge. Detta kan vara ett praktiskt verktyg att ha i din arsenal, eftersom det kan hjälpa till att hålla dina arbetsflöden igång smidigt. I den här artikeln visar vi dig hur du aktiverar eller inaktiverar utskrift från Application Guard for Edge, så att du kan få ut det mesta av denna användbara funktion.
Application Guard for Edge är ett praktiskt verktyg som kan hjälpa till att hålla dina arbetsflöden igång smidigt. Den kan användas för att blockera utskrift från specifika applikationer, eller för att endast tillåta vissa applikationer att skriva ut. För att aktivera eller inaktivera utskrift från Application Guard for Edge måste du öppna Edge-webbläsaren och navigera till inställningsmenyn.
Väl i inställningsmenyn måste du klicka på fliken 'Avancerat' och rulla ner till avsnittet 'Säkerhet'. I avsnittet 'Säkerhet' ser du ett alternativ för 'Application Guard'. Klicka på alternativet 'Application Guard' och du kommer att se en rullgardinsmeny med två alternativ - 'Aktiverad' och 'Inaktiverad'. Välj det alternativ som bäst passar dina behov och klicka på 'Ansök'.
Och det är allt som finns! Att aktivera eller inaktivera utskrift från Application Guard for Edge är en enkel process som kan slutföras med bara några få steg. Ge det ett försök nästa gång du behöver för att hålla dina arbetsflöden igång smidigt.
wifi sense kräver uppmärksamhet windows 10
Den här artikeln visar dig hur du aktiverar eller inaktiverar utskrift från Application Guard for Edge i Windows 11/10. Microsoft Defender Application Guard är en fantastisk funktion i företagsversioner av Windows 11/10 operativsystem som skyddar användarnas datorer från virus- och skadliga attacker. Om den här funktionen är aktiverad kan du öppna Edge i ett nytt Application Guard-fönster, som skyddar användarnas system när de besöker osäkra eller osäkra webbplatser. När du surfar på webben i Edge i en isolerad Hyper-V-aktiverad behållare inaktiveras vissa Edge-funktioner, som att skriva ut, kopiera och klistra in, etc. Om du vill använda dessa funktioner i Edge Application Guard-fönstret måste du aktivera dem.

Hur du aktiverar eller inaktiverar utskrift från Application Guard for Edge
Om du vill aktivera eller inaktivera utskrift från Application Guard for Edge , måste du använda ditt administratörskonto i Windows 11/10. Vi kommer att visa dig följande två metoder för att aktivera eller inaktivera utskrift från Application Guard for Edge:
windows hej är inte tillgängligt på den här enheten
- Genom Windows 11/10-inställningar
- Genom registerredigeraren
Låt oss titta på båda dessa metoder i detalj.
1] Aktivera eller inaktivera utskrift från Application Guard for Edge via Windows-inställningar.
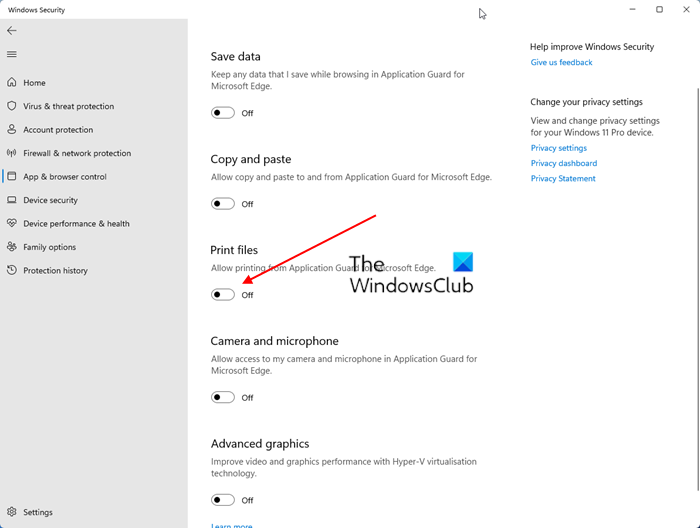
Följande instruktioner hjälper dig med detta:
- Öppen Windows säkerhet .
- Välj App- och webbläsarhantering alternativ.
- Hitta Isolerad vy avsnitt och klicka Ändra inställningarna för Application Guard förbindelse.
- På nästa sida, aktivera Skriva ut filer knapp.
Om du vill inaktivera den här funktionen igen, stäng bara av Skriva ut filer växla.
Windows 10 en annan app styr ditt ljud
2] Aktivera eller inaktivera utskrift från Application Guard for Edge via Registereditorn.
Du kan ändra Windows-registret för att aktivera eller inaktivera Windows-inställningar. Inställningen för utskriftsfiler i Application Guard for Edge kan också aktiveras eller inaktiveras med hjälp av Registereditorn. Innan du fortsätter rekommenderar vi att du skapar en systemåterställningspunkt och säkerhetskopierar ditt register.
Klicka på 'Sök i Windows' och skriv 'Registerredigeraren'. Välj Registerredigerare från sökresultat. Klick Ja om du får en UAC-prompt.
Gå till följande väg:
|_+_| 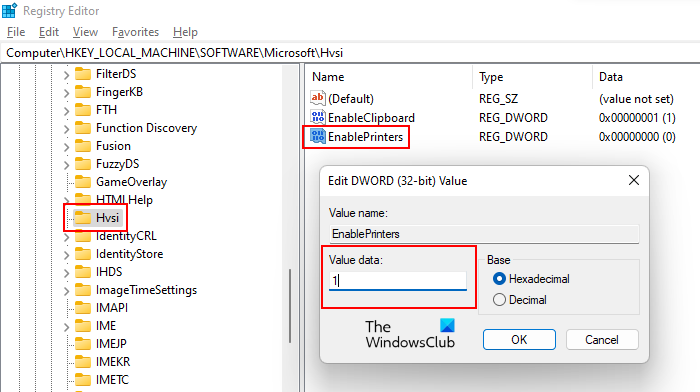
Om du inte hittar Hvsi-undernyckeln under Microsoft-nyckeln måste du skapa den manuellt. För att göra detta, högerklicka på Microsoft-nyckeln och navigera till ' Ny > Nyckel '. Namnge denna nyskapade nyckel Hvsi .
Välj nu underavsnitt Hvsi och hitta Aktivera skrivare värde på höger sida. Om värdet EnablePrinters inte är tillgängligt till höger, skapa det. Högerklicka bara på det tomma utrymmet på höger sida och navigera till ' Nytt > DWORD-värde (32-bitars) '. Ge namnet EnablePrinters till detta nyskapade värde.
hur man gör kant till standardwebbläsare
Dubbelklicka på värdet EnablePrinters och skriv ett i hans Datavärde . Klick BRA för att spara ändringar. Stäng nu Registereditorn och starta om datorn för att ändringarna ska träda i kraft.
Om du vill inaktivera utskrift från Application Guard for Edge, ändra inställningen EnablePrinters från ett Till 0 och starta om datorn.
Hur inaktiverar man Application Guard i Edge?
Du kan inaktivera Application Guard i Microsoft Defender for Edge genom att stänga av det i Windows-funktioner. Öppna Windows-komponenter via Kontrollpanelen. och leta efter Microsoft Defender Application Guard. När du har hittat den, avmarkera rutan och klicka på OK. Det här steget kommer att inaktivera Application Guard i Microsoft Defender for Edge.
Varför kan jag inte skriva ut från Edge?
Det finns många anledningar till varför du inte kan skriva ut från Microsoft Edge. Problemet kan bero på en skadad Edge-cache och cookiedata, eller så kan problemet vara relaterat till själva webbplatsen. Ibland ligger problemet i standardskrivaren, och i vissa fall orsakar en skadad skrivardrivrutin utskriftsproblem.
Läs mer : Hur man aktiverar eller inaktiverar kopiera och klistra in med Application Guard for Edge.















