Om du antar att du syftar på en Windows 10-dator, här är några sätt att ta reda på vad som väckte din dator från viloläge: 1. Kontrollera händelsevisaren. Öppna händelsevisaren och gå till Windows Loggar > System. Leta efter ett händelse-ID på 42. Detta kommer att berätta vilken enhet eller vilket program som väckte datorn. 2. Kontrollera strömalternativen. Öppna kontrollpanelen Energialternativ och gå till fliken Avancerade inställningar. Leta efter inställningen Tillåt väckningstimer under rubriken Sleep. Om det är aktiverat är det troligen det som väckte din dator. 3. Kontrollera Schemaläggaren. Öppna Task Scheduler och gå till Task Scheduler Library. Leta efter eventuella schemalagda uppgifter som är inställda på att väcka datorn. 4. Sök efter uppdateringar. Om du har aktiverat automatiska uppdateringar är det möjligt att en schemalagd uppdatering väckte din dator. För att kontrollera, öppna Windows Update-kontrollpanelen och leta efter eventuella väntande uppdateringar.
På Windows-enheter Datorn vaknar oväntat från viloläge ganska vanligt. Ibland när du lämnar din arbetsstation sätter du datorn i viloläge men vill ändå att programmen ska vara öppna. Genom att försätta din dator i viloläge kan du spara ström och låta den vila utan att stänga av den. Så det kan vara olika faktorer om din dator fortsätter att vakna ur viloläge. Att hitta källan till automatiska väckningar är det första steget för att diagnostisera dem. Så ta reda på hur du förhindrar att din Windows-dator vaknar ur viloläge.

Vad håller min dator vaken?
Om inget program körs i förgrunden och du inte använder datorn, är det bara processer som körs i bakgrunden som kan hålla datorn vaken. De är i första hand uppdelade i
- Programvara för säkerhetskopiering
- Schemalagda aktiviteter
- Bakgrundstjänster
- Antivirusskanning
- Nätverksaktivitet
- Energialternativ
- eller något som kan kommunicera med en lokal eller internettjänst och åsidosätta insomningstimern.
Hur du tar reda på vad som väckte din dator från viloläge
Nedan finns två sätt att ta reda på vad som väckte din dator från viloläge:
- Använda Windows Terminal
- Använda Event Viewer
1] Använda Windows Terminal
Genom att använda kommandot POWERCFG i Windows Terminal kan du ta reda på vad som väckte din dator från viloläge. Detta är ett kommandoradsverktyg som kan övervaka strömstatusen för enskilda enheter och analysera systemet för vanliga problem med energieffektivitet och batterilivslängd.
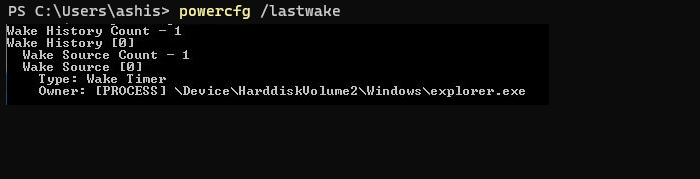
- Högerklicka på Start-menyn och välj Windows Terminal (Admin).
- Skriv eller kopiera och klistra in följande kommando i terminalen och tryck på Retur.
Det kommer att visa anledningen till att din dator vaknar från viloläge. Till exempel, i det här fallet är det File Explorer.
dns-sonden avslutade inget internet
Ansluten: Windows-datorn slås på av sig själv slumpmässigt
2] Använda Event Viewer
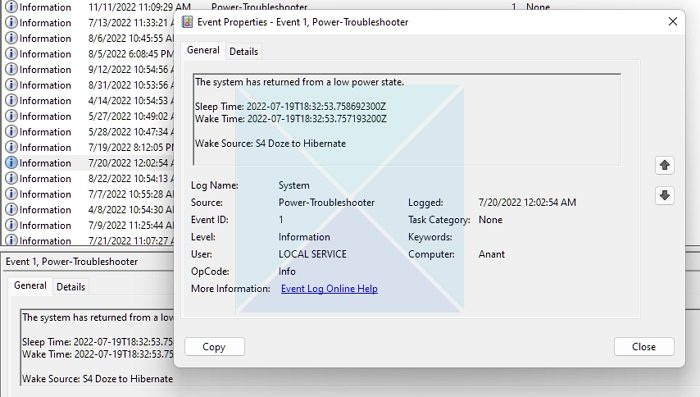
Event Viewer-applikationen använder följande metod för att ta reda på varför din dator har återupptagits från viloläge.
det finns inte tillräckliga systemresurser för att slutföra den begärda tjänsten
- Typ Loggboken i Windows sökfält och klicka på resultatet för att öppna det.
- Dubbelklicka Journal Windows alternativet på den vänstra panelen och klicka på Systemet .
- Under Lista över källor , hitta och klicka på Felsökning Power alternativ.
- Klicka på Skapa l och granska informationen i rutan nedan.
Du får information om sömntid, väckningstid och väckningskälla. Gå igenom dem för att ta reda på varför din dator har väckts ur viloläge.
Ansluten: Datorn vaknar automatiskt från viloläge
Tillåt eller förhindra enheten från att väcka datorn från viloläge
När du vet vilka enheter som väcker din dator utan ditt samtycke kan du vidta nödvändiga åtgärder för att förhindra det.
- Högerklicka på Windows-logotypen och öppna Enhetshanteraren från snabbmenyn.
- Hitta den enhet du vill ändra och dubbelklicka på den för att öppna egenskapsfönstret.
- Klicka på Energihushållning fliken och markera eller avmarkera Låt datorn stänga av den här enheten för att spara ström alternativ.
- Klick BRA för att spara ändringar.
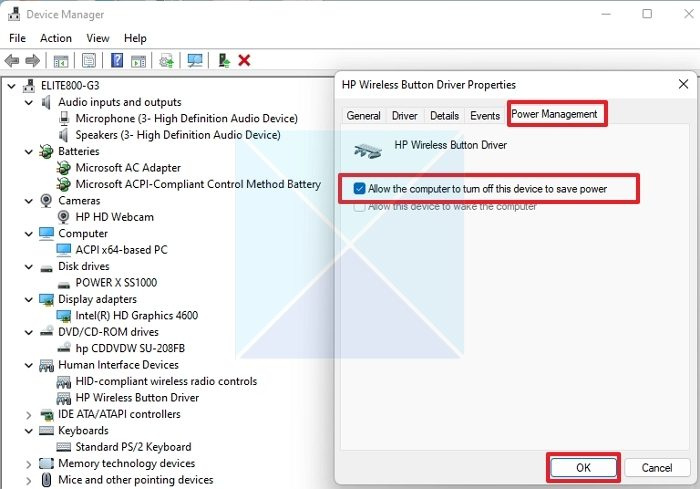
Upprepa stegen ovan om du vill justera energisparinställningar för andra enheter. Nätverksanslutningar, schemalagda uppgifter och väckningstimer i bakgrunden kan väcka Windows förutom dina enheter.
Ansluten: Vad är en väckningskälla för Windows-datorer?
Så nu kan du förstå vilka enheter som kan väcka din dator från viloläge och hur du förhindrar dem från att göra det. Men att viloläge på din dator kanske inte alltid är den bästa lösningen. Det är alltid att föredra att inaktivera den helt i vissa situationer. Så om din dator vaknar oväntat kan du alltid använda de två metoderna som nämns i den här artikeln för att förstå och förhindra problemet.
Kan du sätta din dator i viloläge?
Det är alltid en bra idé. När datorn är i viloläge förbrukar den minsta möjliga ström. Detta sparar energi och förlänger monitorns livslängd genom att skydda den från överdriven inbränning. Eftersom datorn återupptas omedelbart, det finns ingen lång väntan och du fortsätter där du slutade. Se dock till att datorn går väldigt långsamt om du väcker den ur viloläge. I det här fallet, inaktivera andra konton och se till att inga tunga appar körs.
Vissa bärbara datorer är också konfigurerade för viloläge för Windows istället för att sova. Så länge det inte gör ont är viloläget bekvämt jämfört med viloläget.















