Det är ingen hemlighet att hantering av webbplatsbehörigheter kan vara en huvudvärk för även de mest IT-kunniga individerna. webbplatsbehörigheter är viktiga för säkerhet och integritet, men de kan också vara en källa till frustration när saker går fel. I den här artikeln visar vi dig hur du hanterar webbplatsbehörigheter i Chrome så att du kan behålla kontrollen över din surfupplevelse. Låt oss först ta en titt på vad webbplatsbehörigheter är och varför de är viktiga. Sedan går vi igenom stegen för att hantera behörigheter i Chrome. Webbplatsbehörigheter är inställningar som styr vilken information och vilka funktioner en webbplats kan komma åt på din enhet. Genom att hantera webbplatsbehörigheter kan du styra vilken data som delas med webbplatser, och du kan även förhindra webbplatser från att komma åt känslig information eller funktioner på din enhet. Till exempel kanske du vill blockera en webbplats från att komma åt din plats så att den inte kan spåra dina rörelser. Eller så kanske du vill ge en webbplats åtkomst till din kamera så att du kan använda den för videochatt. Behörigheter kan också användas för att styra vilka funktioner en webbplats kan använda på din enhet. Du kan till exempel tillåta en webbplats att använda din mikrofon så att du kan ringa röstsamtal, eller så kan du blockera en webbplats från att använda din mikrofon för att förhindra att den spelar in dina konversationer. Stegen för att hantera webbplatsbehörigheter i Chrome är relativt enkla. Öppna först inställningsmenyn för Chrome genom att klicka på de tre prickarna i det övre högra hörnet av webbläsarfönstret. Klicka sedan på 'Inställningar' och scrolla ner till avsnittet 'Sekretess och säkerhet'. I avsnittet 'Sekretess och säkerhet' klickar du på 'Innehållsinställningar'. Detta öppnar menyn för innehållsinställningar, där du kan hantera alla behörigheter för webbplatsinnehåll. För att hantera en specifik behörighet, klicka på motsvarande knapp i menyn 'Innehållsinställningar'. Till exempel, för att hantera behörigheter för cookies, klicka på knappen 'Cookies'. För att ändra behörigheten för en specifik webbplats, klicka på knappen 'Webbplatsinställningar'. Detta öppnar menyn för webbplatsinställningar, som låter dig hantera behörigheterna för enskilda webbplatser. För att ändra behörigheten för en webbplats, klicka på knappen 'Behörigheter'. Detta öppnar behörighetsmenyn, som låter dig hantera behörigheterna för en specifik webbplats. För att ändra behörigheten för en specifik webbplats, klicka på knappen 'Ändra'. Detta öppnar en dialogruta där du kan välja den nya behörigheten för webbplatsen. När du har gjort dina ändringar klickar du på 'Klar' för att spara dem. Och det är allt som finns! Genom att följa dessa steg kan du enkelt hantera webbplatsbehörigheter i Chrome och hålla din surfupplevelse säker och privat.
Varje gång vi besöker en webbplats får vi ett popup-fönster där vi ber om vårt tillåtelse att förbättra vår webbupplevelse, och i de flesta fall är vi mycket vänliga med att ge tillstånd. Vi bryr oss egentligen inte om vi tillåter dem att samla in vår data, spåra vår plats, använda vår mikrofon eller kamera, etc. Visst, dessa behörigheter förbättrar vår upplevelse av dessa webbplatser, men de kommer med många säkerhetsrisker och integritet.
I det här inlägget kommer vi att prata om hur man förstår de associerade riskerna och hantera webbplatsbehörigheter för att vara säker och skydda din integritet online. Det är faktiskt ganska lätt. Med bara några små justeringar av Chrome kan du enkelt hantera de behörigheter du har gett till varje webbplats.
Hur man hanterar webbplatsbehörigheter i Chrome 
Med en liten justering i Chrome-webbläsarens inställningar kan du hantera behörigheterna för en webbplats.
Öppna Chrome på din PC och gå till menyn med tre punkter i webbläsarens övre högra hörn.
Gå till avsnittet 'Inställningar'.
mappad enhet fortsätter att kopplas bort
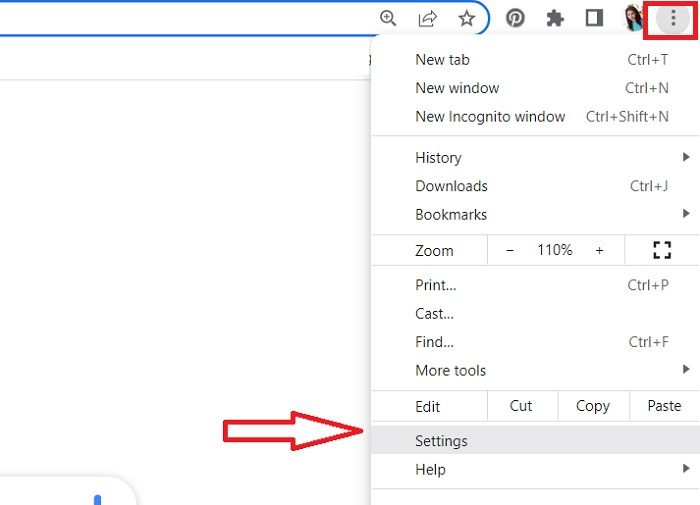
piratkopierat operativsystem
Chrome öppnar sedan en ny inställningssida med olika avsnitt.
Navigera till avsnittet 'Sekretess och säkerhet' i den vänstra rutan.
Rulla ned och gå till 'Webbplatsinställningar' i den högra rutan.
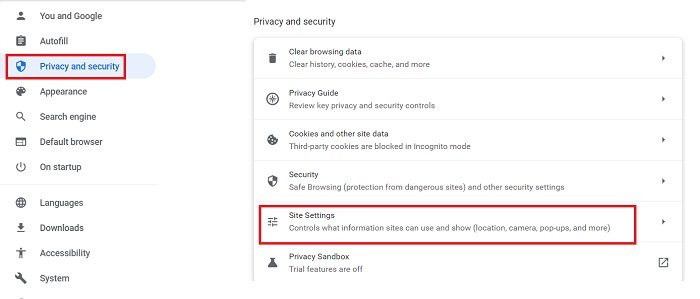
Här kan du se de behörigheter du har gett till olika webbplatser, samt ändra inställningar för ytterligare kontroll. 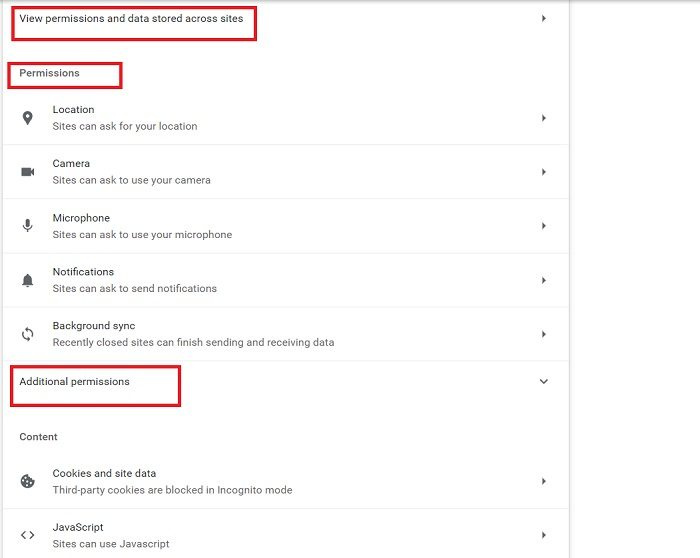
När du klickar på alternativet 'Visa behörigheter och data lagrade på webbplatser' öppnas hela listan över webbplatser som lagrar dina data. Lita på mig, du kommer att bli chockad av att se hur många webbplatser som faktiskt har din tillåtelse att lagra din data. Jag blev själv chockad när jag kollade detta när jag skrev det här inlägget. Avsiktligt, och ibland oavsiktligt, tillhandahåller vi så många webbplatser för att lagra vår data att den inte är säker alls. 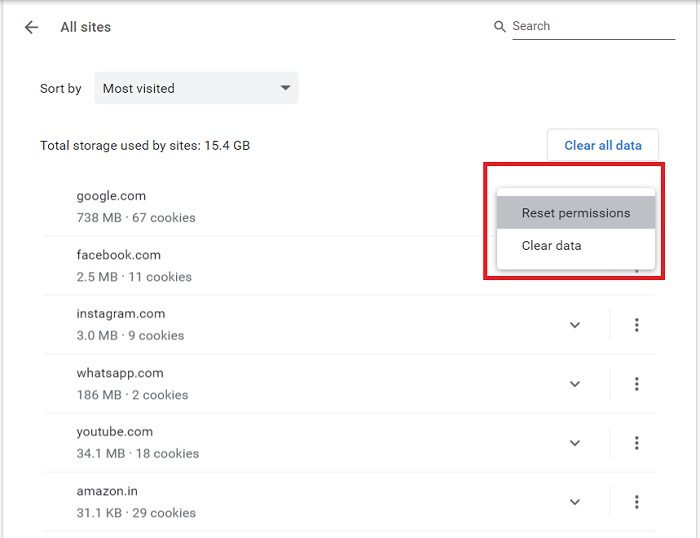
adw renare recensioner
Tja, nu när du vet om de webbplatser som har dina behörigheter kan du rensa data och återställa behörigheterna härifrån. Du kan rensa all data genom att klicka på knappen Radera data knappen också. När du rensar data för en webbplats loggas du ut och all din offlinedata raderas.
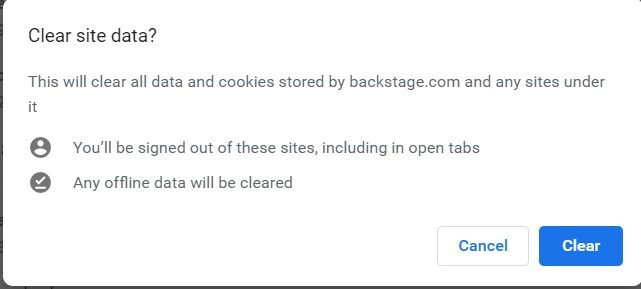
Om du inte vill rensa data bör du åtminstone kontrollera och ' Återställ behörigheter'.
Klicka på den lilla pilen framför webbplatsen och du kommer att se alternativ för att återställa behörigheter. 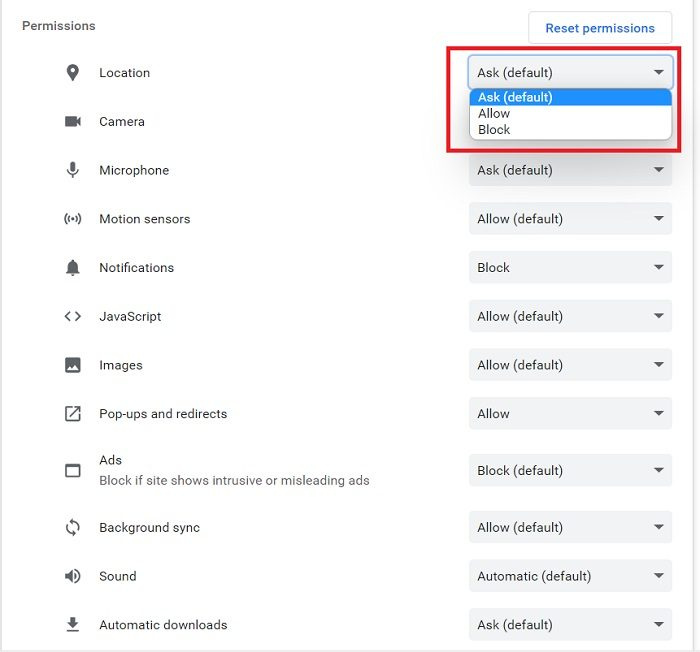
Här kan du också kontrollera vilka behörigheter du redan har gett en viss webbplats och återställa dem.
Förhindra webbplatser från att be om ditt tillstånd 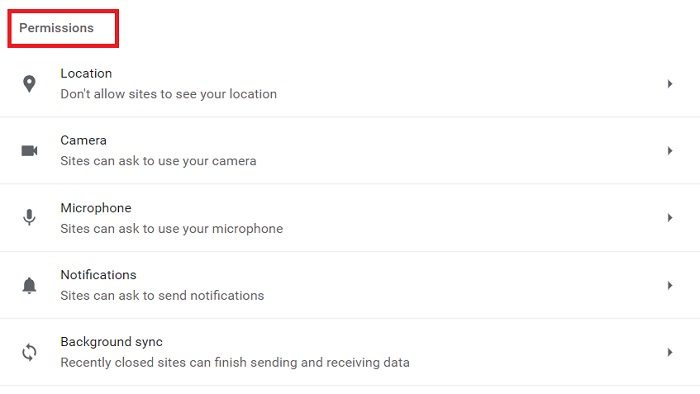
Nästan varje webbplats ber om din tillåtelse att använda din kamera, mikrofon, plats, ljud och många andra saker, som du kan se i skärmdumpen ovan. Lyckligtvis tillåter Chrome oss att anpassa dessa inställningar och förhindrar att webbplatser ens ber om dessa behörigheter. 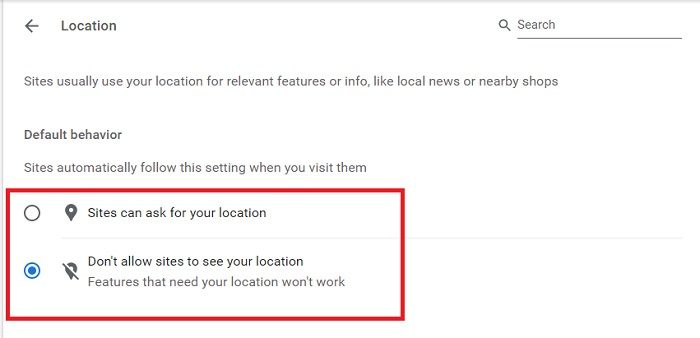
Gå till Behörigheter avsnitt i Webbplatsinställningar och ställ in parametrarna en efter en. Klicka på 'Plats' och markera rutan 'Tillåt inte webbplatser att se din plats'. På samma sätt kan du ändra dina kamerainställningar, mikrofoninställningar, ljudinställningar och mer. När du gör ändringar kommer webbplatser automatiskt att följa dessa nya inställningar.
hur man skyddar Windows 7
Ytterligare behörigheter 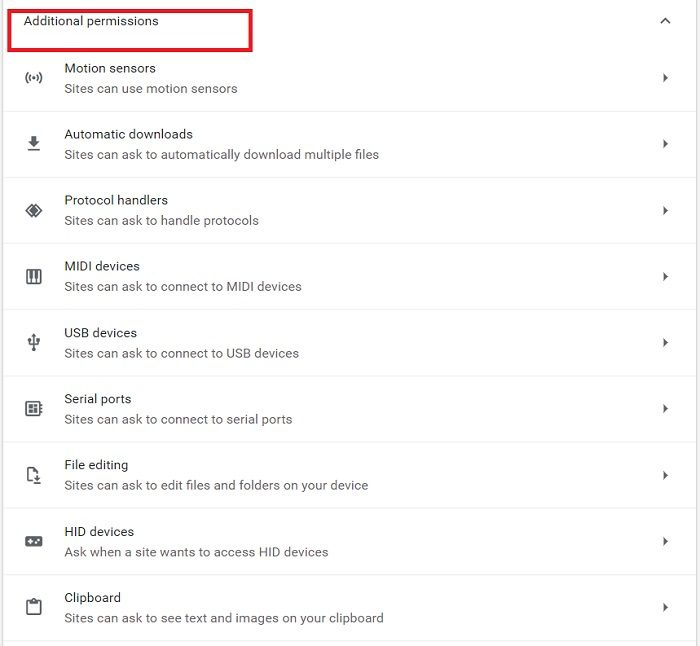
Under Ytterligare behörigheter kan du konfigurera rörelsesensorer, USB-enheter, protokollhanterare, filredigering och mer. Du kan ändra inställningarna genom att helt enkelt klicka på den lilla pilen framför varje upplösning.
Ändra inställningar för en specifik webbplats 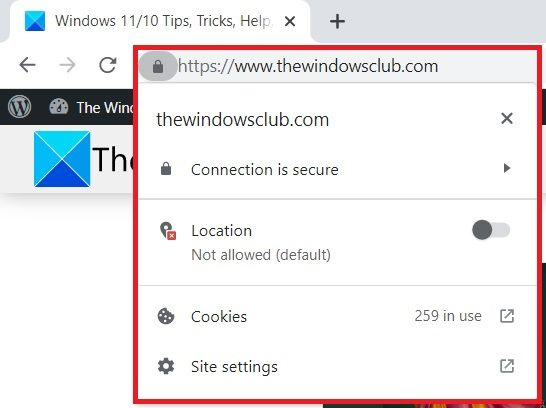
Om du vill hantera behörigheter för en specifik webbplats kan du göra det direkt från själva webbplatsen. Öppna valfri webbplats som du vill hantera behörigheter för och klicka på den lilla hänglåsikonen i URL:en.
Här kan du se om platsen är tillåten eller inte, eller så kan du direkt gå till sajtinställningarna och kontrollera.
Läsa: Hur du bäst skyddar din integritet online.
Hur kontrollerar jag behörigheter i min webbläsare?
Klicka på menyn med tre punkter i det övre högra hörnet, gå till Inställningar > Sekretess och säkerhet > Webbplatsinställningar > Behörigheter. Här kan du kontrollera och hantera alla behörigheter som ges till olika webbplatser.
Var finns webbplatsinställningarna i Chrome?
Du kan komma åt webbplatsinställningarna direkt genom att klicka på låsikonen i din URL, eller så kan du gå till inställningsalternativen. Klicka på 'Kebab'-menyn (meny med tre punkter) i det övre högra hörnet av Chrome och gå till 'Inställningar'. I avsnittet 'Sekretess och säkerhet' hittar du 'Webbplatsinställningar'.















