Som IT-expert finns det några viktiga saker du behöver veta om att ta bort en domänprofil i Windows 10/11. Först måste du öppna kontrollpanelen och gå till avsnittet Användare. Därifrån kommer du att vilja välja det konto du vill ta bort och klicka sedan på knappen 'Ta bort konto'. När du har bekräftat att du vill ta bort kontot börjar processen och kontot tas bort från din Windows 10/11-installation.
Om du har några data eller filer kopplade till kontot du tar bort, måste du se till att du har en säkerhetskopia av dessa data innan du fortsätter. När kontot har raderats kommer all data som är kopplad till det att gå förlorad och kan inte återställas. När du har sett till att du har en säkerhetskopia av all data du behöver kan du fortsätta med raderingsprocessen.
När kontot har raderats måste du starta om datorn för att ändringarna ska träda i kraft. När din dator har startat om kommer domänprofilen för kontot du raderade inte längre att finnas på ditt system. Du kan nu skapa ett nytt konto och lägga till det på din domän, eller så kan du helt enkelt ta bort domänprofilen från ditt system.
kan inte logga in på Windows 10
Om du letar efter hur du kan ta bort en användare och deras filer från en domänansluten dator utan att torka enheten, då är du på rätt plats. I det här inlägget kommer vi att visa dig hur enkelt ta bort domänanvändarprofil i Windows 11/10 .

Hur man tar bort en domänprofil i Windows 11/10
Av en eller annan anledning kanske du vill ta bort en domänanvändarprofil eller ett konto på en Windows 11/10 PC - till exempel kan du ha en tillfälligt använd bärbar dator som du vill återanvända för en annan användare genom att ta bort den gamla användarprofilen och tillhörande filer användarnamn (inklusive e-post) för att spara utrymme på den bärbara datorn innan en ny användare loggar in och deras filer börjar laddas ner.
När en Windows-dator ansluts till en domän, som Active Directory, ändras vissa av de kontorelaterade Windows-användargränssnitten (som netplwiz) eftersom hur Windows loggas in ändras efter att ha gått med i domänen. När du försöker ta bort ett konto finns det tre områden som måste adresseras, nämligen användarprofilkatalogen, användarens registernycklar och användarens autentiseringsuppgifter (för lokala konton). Så för att helt ta bort en domänprofil i Windows 11/10 kan du använda någon av metoderna nedan.
- Genom användarprofilinställningarna i systemegenskaperna
- Via File Explorer och Windows-registret
Låt oss titta på beskrivningen av processen som är involverad i båda metoderna som anges ovan. Innan du fortsätter, se till att logga in som administratör (domän eller lokal) på den dator som du vill ta bort kontot från.
1] Via användarprofilinställningar i systemegenskaper
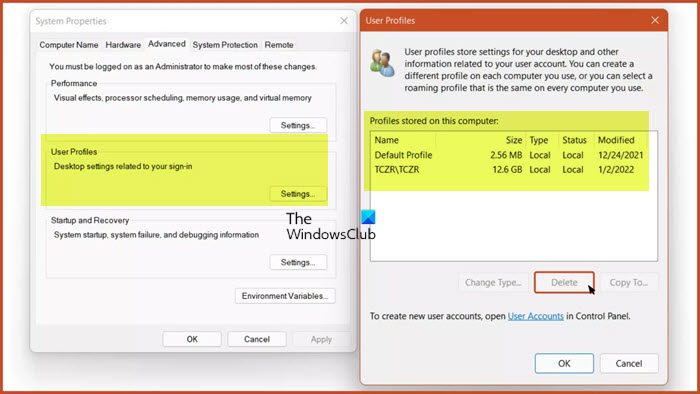
Detta är en snabbare metod eftersom både användarprofilkatalogen och användarens registernycklar kan tas bort i ett enkelt steg med hjälp av användarprofilinställningarna i systemegenskaper.
Gör följande:
- klick Windows-tangent + R för att få fram dialogrutan Kör.
- I dialogrutan Kör skriver du sysdm.cpl och tryck på Enter för att öppna Systemegenskaper.
- På sidan Systemegenskaper, navigera till Avancerad flik
- Under Användarprofiler avsnitt, klicka på inställningar knapp.
- I menyn Användarprofil klickar du för att välja den domänprofil du vill ta bort.
- Tryck Radera knapp.
Tänk på att om systemet inte längre är domänanslutet kommer du inte att kunna logga in på det kontot när avinstallationen är klar, så se till att du har ett administratörskonto eller en domänanslutning för att koppla bort den bärbara datorn och/eller skapa en ny användare-administratör.
Läsa : Användarprofiltjänsten kunde inte logga in, användarprofilen kunde inte laddas
2] Via Filutforskaren och Windows-registret
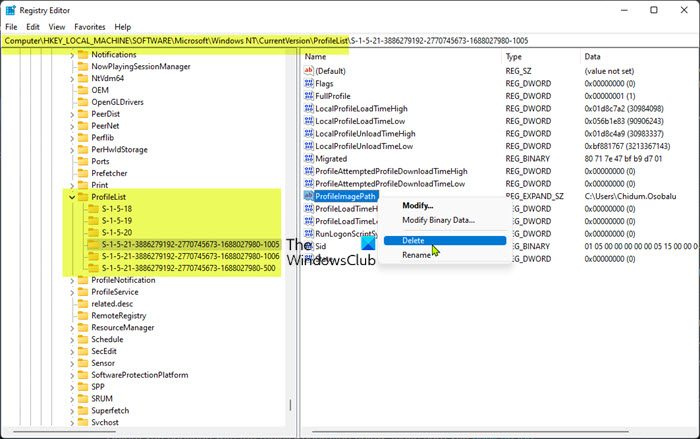
Windows Live Mail gmail-inställningar
Denna metod kräver att du manuellt tar bort användarkontot/profilmappen som finns i C:Users mapp. Efter det kan du börja göra ändringar i registret genom att ta bort användargrenens SID för att rensa den senaste användarprofilen.
Gör följande:
- klick Windows-tangent + E för att öppna File Explorer.
- I File Explorer, navigera till följande katalogsökväg:
- På den här platsen väljer du eller markerar domänprofilens användarkontomapp som du vill ta bort.
- Klicka nu Skift + Delete kortkommando för att kringgå papperskorgen efter borttagning.
- Avsluta Explorer.
Innan du fortsätter med registeroperationen nedan, se till att du säkerhetskopierar registret eller skapar en systemåterställningspunkt som en nödvändig försiktighetsåtgärd.
- Öppna Windows-terminalen i administratörsläge.
- Skriv eller kopiera och klistra in kommandot nedan i PowerShell-konsolen eller kommandotolken och tryck på Retur:
- I utgången noterar du SID-värdet för domänkontot du vill ta bort.
- Klicka sedan på knappen Windows-tangent + R för att få fram dialogrutan Kör.
- I dialogrutan Kör skriver du regedit och tryck på Enter för att öppna Registereditorn.
- Navigera eller navigera till registernyckelns sökväg nedan:
- På den här platsen i det vänstra navigeringsfältet under Profillista i undermappens överordnade mapp, klicka för att välja mappen som visar exakt det SID du angav tidigare.
- Högerklicka nu i den högra rutan ProfileImagePath nyckel.
- Välja Radera från snabbmenyn.
- Avsluta Registereditorn.
- Starta om din dator.
Nästa gång du loggar in på ditt konto på din dator skapas automatiskt en ny standardanvändarprofil, förutsatt att domänkontot inte har tagits bort i själva domänen.
Läsa : Profilen har inte tagits bort helt, Fel - Katalogen är inte tom
Det är allt!
Dessa inlägg kan intressera dig :
- Raderade användarprofil av misstag och nu kan jag inte logga in
- Ta bort gamla användarprofiler och filer automatiskt i Windows 11/10
- Hur man återställer en raderad användarkontoprofil i Windows 11/10
- Ta bort gamla oanvända användarkontobilder i Windows 11/10
Hur tar man bort en domänprofil?
För att ta bort en domänprofil på en Windows 11/10-dator, följ dessa steg:
- Öppna Windows-inställningar.
- Hitta 'Avancerade systeminställningar' och öppna 'Visa avancerade systeminställningar'.
- Klicka på Inställningar under Användarprofiler.
- Välj den användarprofil du vill ta bort och klicka på Ta bort. Att ta bort en profil kan ta lite tid. Ha tålamod.
- Töm din varukorg.
Hur tar man bort en dator från en domän?
Följ dessa steg för att ta bort en dator från en domän:
- Klicka på System på menyn.
- Tryck på i systemmenyn Ändra inställningar .
- På Datornamn flik
- Klick Förändra .
- Välja Arbetsgrupp istället Domän .
- Ange sedan namnet på den nya eller befintliga arbetsgruppen.
- Klick BRA .
- Starta om datorn för att ändringarna ska träda i kraft.
Hur tar man bort en användare helt från Active Directory?
För att ta bort ett Active Directory-domänanvändarkonto öppnar du MMC-snapinmodulen Active Directory Users and Computers, högerklickar på användarobjektet och väljer Radera från snabbmenyn. Tryck Ja på Är du säker på att du vill ta bort det här objektet? begäran om raderingsbekräftelse.
Läsa :
- Active Directory-användare och datorer svarar inte
- Knappen 'Lägg till användare eller grupp' är nedtonad i avsnittet 'Tilldelning av användarrättigheter'.
Har Active Directory en papperskorg?
Active Directory papperskorgen gör det enkelt att återställa raderade Active Directory-objekt utan att behöva återställa från en säkerhetskopia, starta om AD DS eller starta om domänkontrollanter (DC).















