Hur man skapar en gruppkalender i Microsoft 365 Som IT-expert får jag ofta frågan om hur man skapar en gruppkalender i Microsoft 365. Det finns några olika sätt att göra detta på, så jag går igenom processen. Först måste du skapa en grupp i Microsoft 365. För att göra detta, gå till fliken Grupper och klicka på +-ikonen. Ge din grupp ett namn och en beskrivning och klicka sedan på Skapa. Därefter måste du lägga till medlemmar i din grupp. För att göra detta, gå till fliken Medlemmar och klicka på +-ikonen. Lägg till e-postadresserna till de personer du vill lägga till i gruppen och klicka sedan på Lägg till. När du har lagt till medlemmar i din grupp kan du nu skapa en gruppkalender. För att göra detta, gå till fliken Kalender och klicka på ikonen +. Ge din kalender ett namn och en beskrivning och klicka sedan på Skapa. Nu när du har skapat en gruppkalender kan du lägga till händelser i den. För att göra detta, gå till fliken Händelser och klicka på ikonen +. Ge ditt evenemang ett namn, start- och slutdatum och beskrivning och klicka sedan på Spara. Du kan nu se din gruppkalender genom att gå till fliken Kalender och klicka på kalendernamnet. Du kommer att se alla händelser som har lagts till i kalendern. Det är allt som finns! Att skapa en gruppkalender i Microsoft 365 är en snabb och enkel process.
Att använda kalendergrupper gör det enkelt att se de kombinerade scheman för dina arbetskollegor eller dina familjemedlemmar. Den här funktionen är särskilt praktisk om du har en uppsättning kalendrar som du ofta tittar på tillsammans. I det här inlägget går vi igenom stegen för att hur man skapar en gruppkalender i Microsoft 365 .

Hur man skapar en gruppkalender i Microsoft 365
Du kan skapa en kalendergrupp om du och ditt team använder en kalenderuppsättning. Teamkalendern kan också innehålla resurser, internetkalendrar eller SharePoint-kalendrar. Den här funktionen kräver ett Microsoft Exchange Server-konto, vilket helt enkelt betyder ett e-postkonto för arbete eller skola som tillhandahålls av en organisation som använder Microsoft Exchange Server eller använder Microsoft 365 som använder Exchange Server för att tillhandahålla e-post.
Kalendergrupper är ett utmärkt samarbetsverktyg för lag av alla storlekar eftersom det grupperar individuella kalendrar i en grupp som låter dig och dina teammedlemmar se varje kalender som ingår i gruppen med en överblick. Du kan skapa en gruppkalender i Microsoft 365 på något av följande sätt:
- Skapa en gruppkalender från en global adressbok eller kontaktlista
- Skapa en gruppkalender från en delad kalender
Låt oss titta på båda metoderna i detalj.
1] Skapa gruppkalender från global adressbok eller kontaktlista
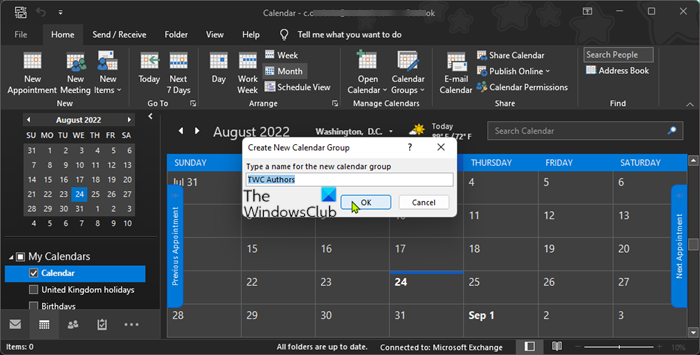
För att skapa en gruppkalender från den globala adressboken eller kontaktlistan, gör följande:
- Starta Outlook-skrivbordets e-postklient.
- Klicka på kalenderikonen i navigeringsfältet längst ner till vänster i fönstret för att visa kalendervyn.
- I Kalenderhantering , klick Kalendergrupp > Skapa ny kalendergrupp.
- Ge gruppen ett beskrivande namn.
- Nästa, under Adressboken , välj adressboken eller kontaktlistan från vilken du vill välja medlemmar i din grupp.
- Visa eller hitta de användare eller användargrupper som ska läggas till i gruppen.
- Tryck Medlemmar i gruppen eller dubbelklicka på användar-/gruppnamnet för att lägga till.
- Klick BRA för att skapa en kalendergrupp efter att ha lagt till alla önskade användare.
Läsa : Hur man skapar en kalender i Microsoft Word-
2] Skapa gruppkalender från delad kalender
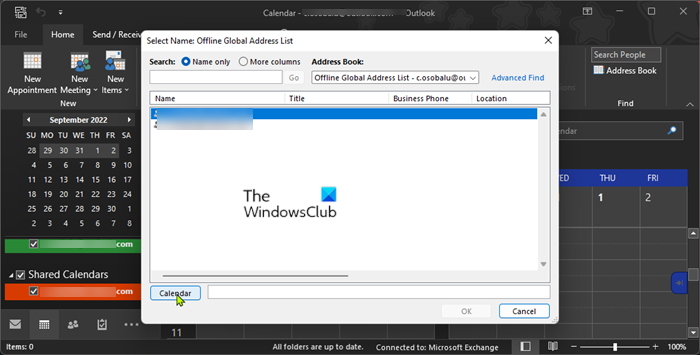
För att skapa en gruppkalender från en delad kalender måste du ha en delad kalender. Om du inte har en, följ instruktionerna nedan för att skapa en delad kalender:
- Starta Outlook.
- Klicka på kalenderikonen i navigeringsfältet längst ner till vänster i fönstret för att visa kalendervyn.
- Klick +Öppna kalendern i foder > Skapa en ny tom kalender . Klicka på det förenklade bandet +Lägg till > Skapa en ny tom kalender.
- Ge kalendern ett beskrivande namn.
- Välj sedan en plats för att placera kalendern.
- Klick BRA.
- Klicka på kalendern du just skapade i navigeringsfältet för att öppna kalendern.
- Klick Nytt möte, nytt möte, eller Nya saker för att lägga till händelser i kalendern.
Läsa : Outlook Calendar Checker (CalCheck) rapporterar problem med poster
Nu kan du börja skapa en gruppkalender från en delad kalender enligt följande:
- Starta Outlook-skrivbordets e-postklient.
- Klicka på kalenderikonen i navigeringsfältet längst ner till vänster i fönstret för att visa kalendervyn.
- Klicka på önskad kalender i det vänstra navigeringsfältet för att se kalendern.
Om kalendern du vill lägga till inte finns i navigeringsfönstret, följ dessa steg: Kalender , på Hus tab, in Kalenderhantering grupp, klicka Öppna kalendern , och klicka sedan på den kalendertyp du vill ha. Bläddra eller sök efter namn, klicka på namnet du vill ha och klicka sedan Kalender . Upprepa detta steg för varje kalender du vill inkludera i gruppen och klicka sedan BRA när det är klart. Alternativt i Schemalägg visning , kan du klicka på Lägg till kalender längst ner i vyn och skriv sedan in det namn du vill ha - nu kommer de tillagda kalendrarna att dyka upp i Delade kalendrar mapp i navigeringsområdet. Nu kan du helt enkelt dra och släppa kalendrar från Delade kalendrar i navigeringsfönstret till önskad kalendergrupp.
- Nästa klick Kalendergrupper > Spara som ny kalendergrupp i bandet.
- Namnge kalendergruppen.
- Klick BRA för att skapa en kalendergrupp.
Den nya kalendergruppen öppnas bredvid alla kalendrar eller grupper som redan var öppna. För att lägga till andra kalendrar i vyn, markera kryssrutorna för de kalendrar du vill ha i navigeringsfönstret. Alternativt kan du flytta en medlem i valfri kalendergrupp till en annan grupp genom att dra en kalender i navigeringsfönstret till önskad kalendergrupp.
Läsa : Hur man delar en kalender i Outlook
Visa, dölj eller ta bort en gruppkalender
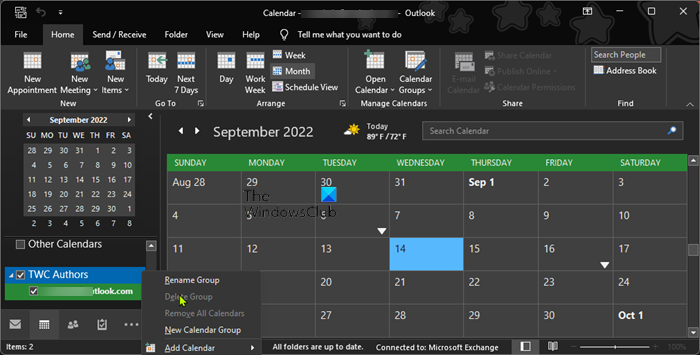
För att visa kalendrar i en överlagringsvy eftersom gruppkalendrar visas sida vid sida eller horisontellt Schemalägg visning , gör följande:
- Gå till Hus flik
- I Hålla med grupp, klicka Dag , Arbetsvecka , söndag, eller Månad .
- Tryck Överlagringsvy pilen på fliken för varje kalender som du vill lägga över.
TILL visa flera kalendergrupper tillsammans, markera rutan för valfri kalender eller grupp av kalendrar som du vill visa i navigeringsfönstret, och du kommer att kunna se vilken kalender som helst tillsammans med vilken grupp som helst, även om den inte är medlem i den gruppen. TILL dölja valfri kalender från vyn, avmarkera bara kalendern i navigeringsfönstret, eller klicka stäng kalendern på kalenderfliken. TILL radera gruppkalender , högerklicka på den kalendergrupp du vill ta bort i den vänstra navigeringsrutan och välj Ta bort grupp . För att skriva ut kalendern, se den här guiden.
Läsa : Så här ändrar du kalenderbakgrundsfärg i Outlook
Det är allt!
Dessa inlägg kan intressera dig :
- Hur man schemalägger ett Skype-möte i en gruppkalender i Outlook
- Hur man synkroniserar Outlook-kalender med Samsung-kalender
- Hur man bifogar en kalenderinbjudan till ett e-postmeddelande i Outlook
- Hur man stänger av Outlook-kalender e-postmeddelanden
Har Office 365 en gruppkalender?
En Microsoft 365 Groups-arbetsyta ansluten till moderna SharePoint-teamwebbplatser ger en delad kalender. Du och varje medlem i din grupp kan schemalägga ett möte i gruppkalendern i Outlook. En gruppkalender låter dig se flera kalendrar samtidigt.
Läsa : Hur man skapar en kalender i Microsoft Word
Hur skapar jag en delad kalender för flera Office 365-användare?
För att skapa en delad kalender för flera användare i Office 365, följ dessa steg:
tar bort skype-historik
- Välja Kalender .
- Välja Hus > Dela kalender .
- I e-postmeddelandet som öppnas anger du namnet på personen i din organisation som du vill dela kalendern med, i TILL låda.
- I avsnittet Detaljer anger du vilken informationsnivå du vill dela med en användare i din organisation.
- Välja Skicka .
Läsa :
- Så här använder du appen Kalender på en Windows 11-dator
- Namnet kan inte matchas med namnet i adresslistan - Outlook-fel
Har Outlook 365 en gruppkalender i Outlook?
Välj kalenderikonen i det nedre högra hörnet av Outlook-fönstret. Du bör nu se kalendern för gruppen under Alla gruppkalendrar titel. Markera rutan för att se gruppkalendern. Alla möten du lägger upp här kommer att vara synliga för alla andra i gruppen.
Läsa : Skapa, redigera och ta bort återkommande kalendermöten i Outlook.















