Som IT-expert får jag ofta frågan om hur man säkerhetskopierar och överför Wi-Fi-lösenord från en dator till en annan. Här är en snabb översikt över processen. Först måste du öppna nätverks- och delningscenter på din källdator. Därifrån klickar du på det Wi-Fi-nätverk som du vill överföra lösenordet till och öppnar sedan fönstret Egenskaper. Välj sedan fliken Säkerhet och markera rutan bredvid Visa tecken. Detta kommer att avslöja Wi-Fi-lösenordet. Öppna nu samma nätverks- och delningscenter på din måldator. Klicka på det Wi-Fi-nätverk du vill ansluta till och öppna sedan fönstret Egenskaper. Ange lösenordet du hämtade från källdatorn så borde du vara igång!
Windows skapar automatiskt en profil för varje WiFi du ansluter till för att komma åt Internet, för att göra det lättare att ansluta till dem en annan gång på din dator. Men vad händer om du formaterar din dator och all data går förlorad, eller om du byter till en ny dator och behöver WiFi-profilerna sparade på din gamla dator? Av de skäl som nämns ovan är det till stor hjälp att veta hur man säkerhetskopierar och överför lösenord från en dator till en annan och kan hjälpa dig om du hamnar i någon av dessa situationer. I det här inlägget kommer vi att titta på flera metoder för en enkel säkerhetskopiera WiFi-lösenord och överföra dem från en bil till en annan.

Kan jag överföra sparade Wi-Fi-lösenord från en Windows-dator till en annan?
Ja, det är möjligt att överföra sparade WiFi-lösenord från en dator till en annan genom att säkerhetskopiera en WiFi-profil med kommandoraden eller ett tredjepartsprogram och sedan flytta den till en ny dator.
Hur man säkerhetskopierar och överför Wi-Fi-lösenord från en dator till en annan
Om du vill säkerhetskopiera WiFi-lösenord och överföra dem från en dator till en annan, finns det många sätt att göra det:
Windows 10-bibliotek
- Säkerhetskopiera och återställ WiFi-lösenord med kommandoraden
- Använd ditt Microsoft-konto för att synkronisera dina lösenord
- Använd en tredjepartsapp
1] Säkerhetskopiera och återställ WiFi-lösenord med kommandoraden
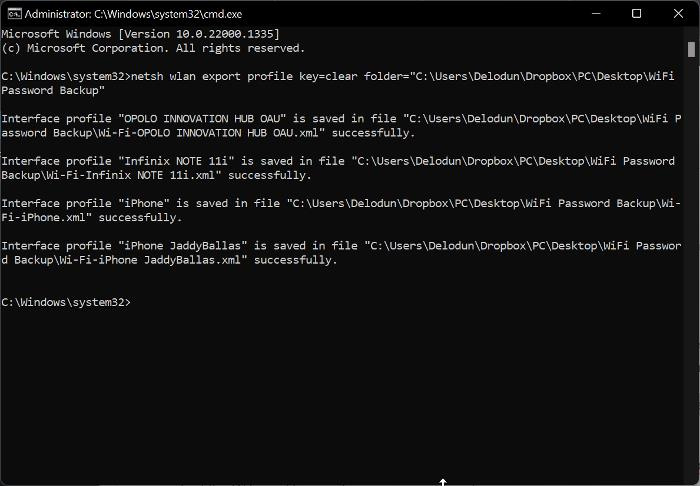
Du kan säkerhetskopiera dina WiFi-lösenord på Windows-datorer och även återställa dem på en annan dator med kommandotolken. Denna metod är ganska enkel och allt du behöver göra är att följa dessa steg:
- Högerklicka på ett tomt utrymme på skrivbordsskärmen, välj Ny, och klicka på En mapp .
- Byt namn på den nya mappen som skapats som Säkerhetskopiering av wifi-lösenord .
- Högerklicka på mappen och välj kopiera som sökväg från rullgardinsmenyn.
- Gå nu till Windows-sökning , typ team, och välj Kör som administratör på den högra panelen.
- När du har startat, kopiera och klistra in kommandot nedan i kommandotolken.
- <путь к папке> en del av kommandot ska ersättas med sökvägen du kopierade tidigare. Du kan klistra direkt efter tom mapp = en del av laget. Därför har jag i mitt fall något sånt här:
- När du har skrivit in kommandot korrekt, tryck på går in kör det.
- Öppna nu säkerhetskopieringsmappen för WiFi-lösenord som vi skapade tidigare och du kommer att se .xml fil skapad för var och en av WiFi-profilerna på din dator.
- Du kan kopiera dessa filer till ett USB-minne för att skapa ett lösenord och öppna dem med en webbläsare. Om du väljer att öppna en av filerna hittar du WiFi-lösenordet för profilen mellan Nyckelmaterial sektion.
Dessutom kan du överföra profiler som har säkerhetskopierats på en USB-enhet till en annan dator genom att följa dessa steg:
Windows Media Player kan inte hitta albuminformation
- Anslut USB till en ny dator och kopiera Säkerhetskopiering av wifi-lösenord mapp.
- På Windows sökruta , typ team och välj Kör som administratör .
- Kopiera och klistra in kommandot nedan på kommandoraden; tryck dock inte på Retur än.
- Navigera till säkerhetskopieringsmappen för WiFi-lösenord som du just flyttade till din dator, öppna den, högerklicka på en av XML-filerna och klicka kopiera som sökväg .
- Gå nu tillbaka till kommandotolksfönstren och ersätt 'PATH' med sökvägen du just kopierade och klistra in den i den här delen. I mitt fall har jag något sånt här:
- träffa går in för att köra kommandot och spara profilen på den nya datorn.
För den här metoden måste du köra ett kommando på varje XML-fil en efter en för att överföra alla WiFi-profiler.
Ansluten: Gratis WiFi-lösenordsavkänning och sökprogram för Windows PC
2] Använd ditt Microsoft-konto för att synkronisera lösenord
Om du inte vill använda metoden ovan för att överföra ditt WiFi-lösenord från en dator kan du också synkronisera dem med ditt Microsoft-konto. Detta kommer att spara alla WiFi-lösenordsprofiler på alla enheter som är anslutna till ditt Microsoft-konto. Därför rekommenderas den här metoden om du vill dela WiFi-lösenord med en persondator.
Här är stegen för att använda den här metoden:
- Tryck Windows + jag öppen inställningar på din dator.
- Klicka på på inställningssidan konton och välj Windows backup .
- Se nu till att reglaget är framme Kom ihåg mina preferenser ingår. Klicka också på pilen bredvid reglaget och markera rutan för Lösenord och andra Windows-inställningar alternativ.
Du kan aktivera den här funktionen i Windows 11/10 enligt följande:
fjärrdatorn kräver autentisering på nätverksnivå som din dator inte stöder
- Öppen inställningar på datorn.
- Ange i sökfältet Synkronisera dina inställningar och öppna den.
- På sidan som visas väljer du att synkronisera lösenord, Windows-inställningar och andra saker.
3] Använd en tredjepartsapp
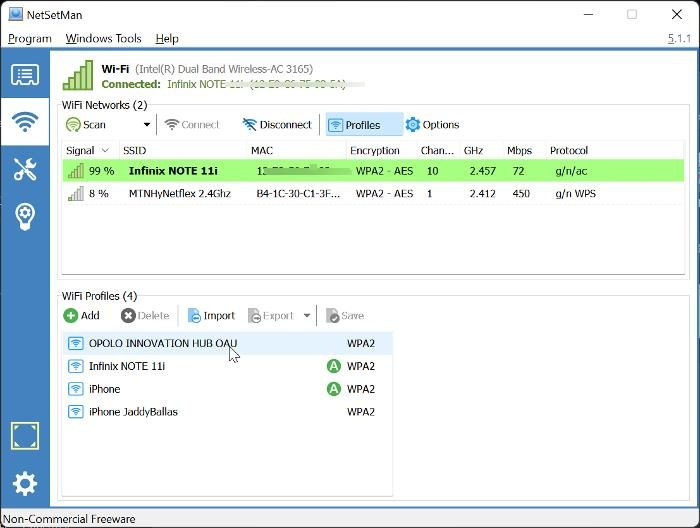
Det finns också flera tredjepartsprogram som du kan använda för att säkerhetskopiera och överföra WiFi-lösenord från en dator till en annan, och i den här artikeln rekommenderar vi NetSetMan. Denna gratis programvara är mycket enkel att använda och sparar dig den långa processen att utföra kommandon för att säkerhetskopiera och överföra WiFi-lösenord. Dessutom kan du antingen installera programmet på din dator eller använda det som en bärbar applikation som måste köras som administratör.
Nedan följer stegen för att använda NetSetMan för att överföra WiFi-lösenord:
- Ladda ner och installera NetSetMan.
- Starta appen och klicka på knappen WiFi flik
- Tryck Profiler överst i fönstret WiFi-nätverk för att visa WiFi-profilerna som är sparade på din dator.
- Klicka nu på den WiFi-profil du vill överföra, välj Exportera och välj om du vill spara den som krypterad eller vanlig text.
- På sidan som visas väljer du mappen där du vill spara XML-filen och klickar på Spara senare.
- Du kan nu kopiera XML-filen till en USB-enhet för att flytta den till datorn dit du vill överföra dina WiFi-lösenord.
- När du har flyttat XML-filen installerar du NetSetMan på den nya datorn och kör den.
- Gå till avsnittet 'Profiler' i programmet enligt beskrivningen ovan och välj 'Importera'.
- Välj sedan XML-filen du just flyttade och klicka Öppen .
Denna process kommer att skapa en WiFi-profil med en XML-fil på din dator så att du kan ansluta till sådant WiFi utan lösenord.
Läsa: Hur man genererar en utskrivbar QR-kod för ditt Wi-Fi-lösenord
Var kan jag se WiFi-lösenord lagrade på Windows-datorer?
För WiFi-anslutningar som du har använt minst en gång på din dator skapas en profil för varje WiFi-anslutning för att lagra deras data, såsom lösenord. Därför kan du se WiFi-lösenorden på din dator genom att gå till 'Nätverks- och delningscenter' i Windows Kontrollpanel eller genom att använda ett tredjepartsprogram som WirelessKeyView.















