När det gäller att hantera filer i Windows finns det några olika sätt att göra det på. Ett av dessa sätt är att använda kommandotolken eller PowerShell. I den här artikeln kommer vi att visa dig hur du visar en textfil i kommandotolken och PowerShell i Windows 11/10. För att visa en textfil i kommandotolken måste du använda kommandot typ. Detta kommando kommer att skriva ut innehållet i textfilen på skärmen. För att använda typkommandot, öppna Kommandotolken och skriv in följande: skriv sökväg illfil.txt Ersätt sökväg ofil.txt med den faktiska sökvägen till textfilen som du vill visa. När du trycker på Enter kommer innehållet i textfilen att skrivas ut på skärmen. Om du vill visa en textfil i PowerShell kan du använda Get-Content-cmdleten. Denna cmdlet kommer också att skriva ut innehållet i textfilen på skärmen. För att använda Get-Content-cmdleten, öppna PowerShell och skriv in följande: Get-Content sökväg ofile.txt Återigen, ersätt sökväg ofil.txt med den faktiska sökvägen till textfilen som du vill visa. När du trycker på Enter kommer innehållet i textfilen att skrivas ut på skärmen. Att visa en textfil i kommandotolken eller PowerShell är en ganska enkel process. Använd bara kommandot typ eller Get-Content och ange sökvägen till textfilen som du vill visa.
Om du vill visa textfil på kommandoraden fönster eller PowerShell fönster i din Windows 11/10 system, så hjälper den här guiden dig. Du kan visa hela eller delar av en textfil med hjälp av olika kommandon. Medan det första alternativet som kommer att tänka på för att öppna en TXT-fil i Windows 11/10 förmodligen är Notepad, finns det naturligtvis många andra lämpliga alternativ. Du kan till exempel använda gratis textredigeringsverktyg (som Notepad++), en webbläsare etc. för att öppna och läsa en textfil. Kommandotolken och Windows PowerShell är också enkla och inbyggda alternativ som beskrivs i det här inlägget för detta ändamål.

vi har redan sett hur man öppnar en fil eller mapp med hjälp av kommandoraden eller PowerShell. Låt oss nu kontrollera hur vi kan läsa innehållet i en textfil med dessa två verktyg separat. Vi börjar med kommandoraden först.
Hur man visar en textfil på kommandotolken i Windows 11/10
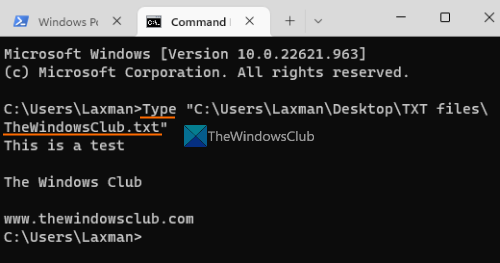
TILL visa textfil på kommandoraden i Windows 11/10 , första typen team i sökfältet och klicka på knappen går in nyckel. Använd nu i kommandoradsfönstret Typ befalla, tillhandahålla sökvägen till din txt-fil tillsammans med filnamnet och filtillägget och kör kommandot. Eller så kan du öppna en kommandotolk i mappen där din text är lagrad och sedan köra kommandot. Det skulle vara så här:
karta onedrive|_+_|
Byta ut WindowsClub.txt med den faktiska textfilen som är lagrad på din dator. Detta kommer att ladda ner hela innehållet i den textfilen och visa det i ett CMD-fönster.
Om textfilen är för stor kan du använda Mer Kommando för att visa en textfil en skärm i taget. Teamet kommer:
А52А11А512АБ12БДК213А859ФК01406Д30868А42Återigen, byt ut abc.txt med riktig fil. Efter att ha utfört kommandot kommer du att se en del av din textfil (säg 26%, 52%, etc.). Efter det kan du fortsätta använda Mer kommando med andra underkommandon eller växlar, till exempel:
- Inkluderar: Använd detta underkommando för att visa nästa rad (en i taget) i din textfil. Du måste fortsätta att trycka på knappen går in nyckel en efter en
- Plats: Den visar följande skärm eller innehållet i din textfil, vilket kan motsvara den synliga delen av CMD-fönstret.
- P<п>: För att visa nästa N rader. Först måste du trycka på knappen sid och skriv sedan in en siffra, säg 9 och använd går in för att visa nästa 9 rader i din fil
- S<п>: för att hoppa över nästa N rader
- Lika (=) för att visa radnummer
- Fråga för att avsluta kommandot 'Mer' osv.
Ansluten: Komplett lista med kommandoradskommandon
onenote exportera hela anteckningsboken
Visa en textfil i PowerShell på Windows 11/10
Som med kommandoraden kan du också visa textfil med PowerShell i Windows 11/10 med ett enkelt kommando. Gå först in powershell i sökfältet och klicka på knappen går in nyckel. Använd nu kommandot |_+_| och ange textfilen tillsammans med dess fullständig sökväg , filnamn , jag filtillägget . Teamet kommer:
|_+_| 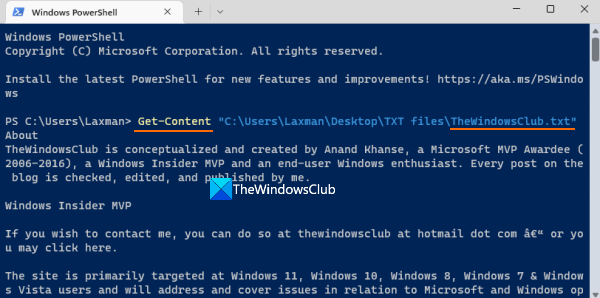
Byta ut alfabet med det faktiska filnamnet och detta kommer att visa hela innehållet i textfilen i PowerShell-fönstret.
c80003f3
Nu kan du även använda variabeln om och om igen istället för hela kommandot, vilket kan hjälpa dig att läsa delinnehållet i en textfil, läsa de första 15 raderna etc. För att göra detta flyttar du hela innehållet till en variabel med följande kommandoknapp:
ADB25F35A11EC0BB1C8405C1AE55A8CA3A2532F1 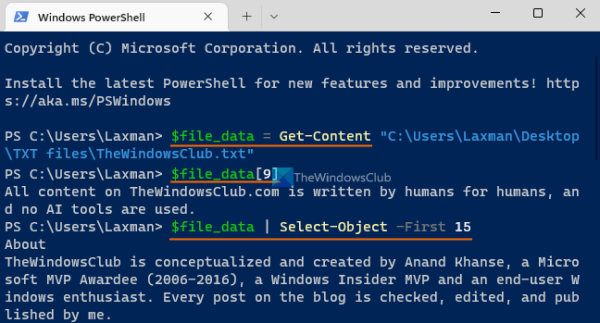
Byta ut Textfil med riktig filnamn.
Nu kan du använda denna variabel |_+_| för ytterligare åtgärder. Till exempel, om du vill visa en specifik rad, säg 10, i din textfil, kör följande kommando:
|_+_|Likaså att läsa den första N antalet rader (säg de första 15 raderna) i en TXT-fil, använd en variabel med en vertikal stapel. Team:
E99BB9C60FFF8BA944C0D194FBEDEEBEB04871857På samma sätt, för att läsa de sista N raderna (säg 20) i din textfil, använd det här kommandot:
|_+_|När du stänger Windows PowerShell och startar det igen kan du flytta tillbaka innehållet till en variabel och sedan använda det.
Det är allt.
Hur öppnar man en textfil som administratör i Windows 11?
För att kunna öppna en textfil som administratör på din Windows 11/10-dator behöver du verkligen köra respektive program med administratörsbehörighet. För att göra detta, högerklicka på programgenvägen eller den körbara filen, välj Kör som administratör alternativet och öppna sedan textfilen i det programmet. Eller så kan du tvinga programmet att alltid köras som administratör på Windows 11/10 för att undvika krångel. Tillgång till Egenskaper fönstret i ditt program, växla till Kompatibilitet fliken och välj Kör det här programmet som administratör alternativ.
Hur visar jag filer i Windows 11?
Du kan visa eller aktivera förhandsgranskningspanelen Filutforskaren i Windows 11/10 och välj sedan en text- eller bildfil att förhandsgranska. Förhandsgranskningspanelen kan också enkelt utökas. Å andra sidan, om du vill förhandsgranska en videofil (låt oss säga MP4) eller ett dokument som DOCX, PDF, etc., kan du använda några gratisverktyg som en snabb blick, Siare , En befälhavare etc. som låter dig förhandsgranska filer utan att öppna dem.
Windows Update Medic Service
Läs mer: Hur man söker efter filer med kommandoraden i Windows .















