Om du vill lägga två foton sida vid sida i Windows 11/10 finns det några olika sätt att göra det på. Här är en titt på några av de olika metoderna du kan använda. Ett av de enklaste sätten att lägga två bilder sida vid sida är att använda ett fotoredigeringsprogram som Photoshop eller GIMP. Med dessa program kan du helt enkelt öppna båda fotona i programmet och sedan använda 'Flytta'-verktyget för att placera fotona bredvid varandra på duken. Ett annat sätt att lägga två foton sida vid sida är att använda Windows 'Bild i bild'-funktionen. För att göra detta, öppna ett av fotona i en bildvisare som Windows Photo Viewer. Öppna sedan det andra fotot i ett separat fönster. När båda fotona är öppna, klicka på 'Visa'-menyn och välj 'Bild i bild'. Om du letar efter en mer automatiserad lösning finns det några olika program som kan hjälpa dig att lägga två foton sida vid sida. Dessa program kommer automatiskt att placera bilderna på sidan och till och med lägga till kanter och marginaler för att få den färdiga produkten att se mer polerad ut. Oavsett vilken metod du använder är att sätta två foton sida vid sida ett bra sätt att skapa ett collage eller jämföra två liknande bilder. Med lite ansträngning kan du skapa ett proffsigt resultat som är perfekt att dela med vänner och familj.
Ibland kan du behöva lägg två bilder sida vid sida i Windows 11 eller Windows 10 så att de kan kombineras eller jämföras. Även om du kan öppna dem individuellt, skulle det vara bättre om du kunde ansluta dem sida vid sida. För detta kan du använda följande metoder för att placera två foton sida vid sida på Windows 11/10 PC.

anti hacker programvara gratis nedladdning
Hur man placerar två foton sida vid sida med Paint i Windows 11/10
För att placera två foton sida vid sida med Paint i Windows 11/10, följ dessa steg:
- Öppna Paint på din dator.
- Tryck Föra in ikonen och välj importera alternativ.
- Välj den första bilden och klicka på knappen öppen knapp.
- Ändra storlek därefter.
- Upprepa samma steg för att välja den andra bilden.
- Ändra storlek för att passa dina behov.
- Tryck Arkiv > Spara .
- Välj en sökväg, ett namn och klicka på knappen Ha kvar knapp.
Fortsätt läsa om du vill veta mer om dessa steg.
För att komma igång måste du öppna Paint-applikationen på din dator och skapa en tom sida. Klicka sedan på Föra in ikonen synlig i det övre vänstra hörnet och välj importera alternativ.
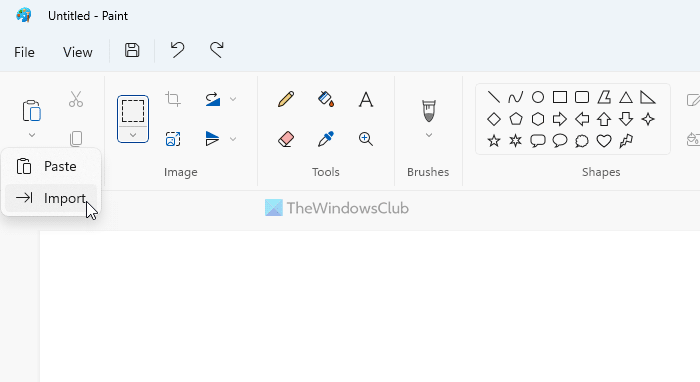
Därefter måste du välja den första bilden och klicka på knappen öppen knapp. Du kan ändra storlek på bilden enligt dina krav. Efter det, upprepa samma steg för att importera den andra bilden. Du kan sedan beskära den ursprungliga bildpanelen därefter.
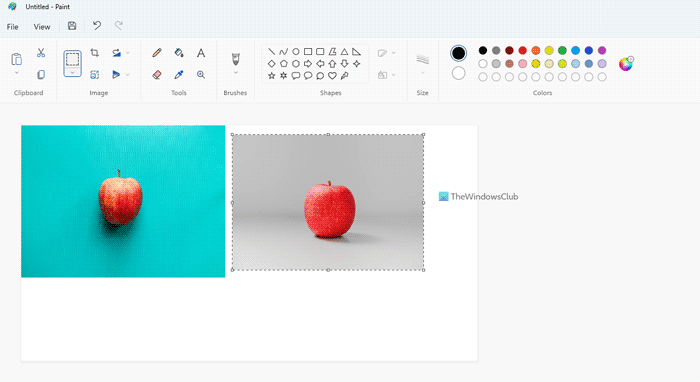
Efter det klicka på Fil menyn och välj Ha kvar alternativ.
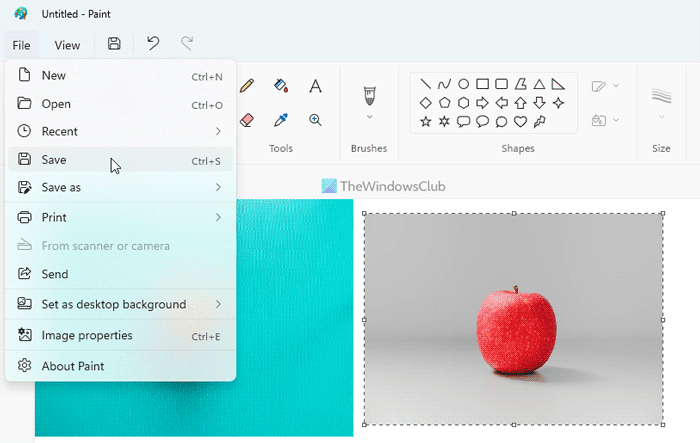
Sedan måste du välja sökvägen där du vill spara filen, ge den ett namn och klicka på knappen Ha kvar knapp.
Hur man placerar två foton sida vid sida med Paint 3D i Windows 11/10
För att placera två foton sida vid sida med Paint i Windows 11/10, följ dessa steg:
- Öppna Paint 3D-applikationen på din PC.
- Tryck Ny knapp.
- Klicka på Meny alternativ.
- Välj Föra in alternativ.
- Klicka på Filbläddring alternativ.
- Välj den första bilden och klicka på knappen öppen knapp.
- Flytta och ändra storlek på bilden så att den passar dina behov.
- Upprepa samma steg för att infoga den andra bilden.
- Klicka på Meny > Spara .
- Välj en sökväg, ge den ett namn och klicka på knappen Ha kvar knapp.
Låt oss lära oss mer om dessa steg.
Först måste du öppna Paint 3D-applikationen på din PC och klicka på knappen Ny Knapp för att skapa en ny bild. Tryck sedan på knappen Meny knappen och välj Föra in alternativ. Tryck sedan på knappen Filbläddring knapp.
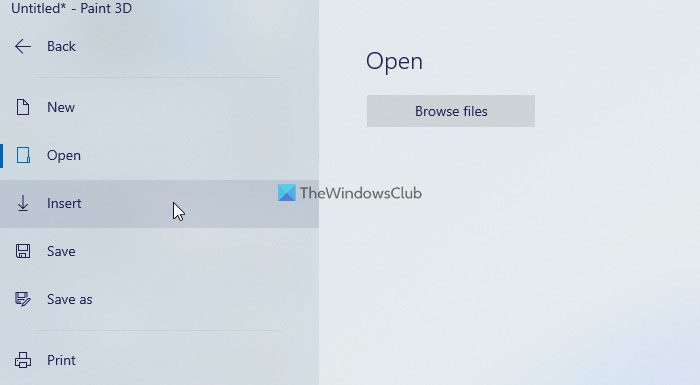
Därefter måste du välja den första bilden och klicka på knappen öppen knapp. Efter det kan du flytta bilden dit du vill visa den och ändra storlek på fotot för att passa dina krav. Efter att ha gjort detta kan du klicka på knappen igen Meny knappen och välj Föra in möjligheten att infoga en andra bild.
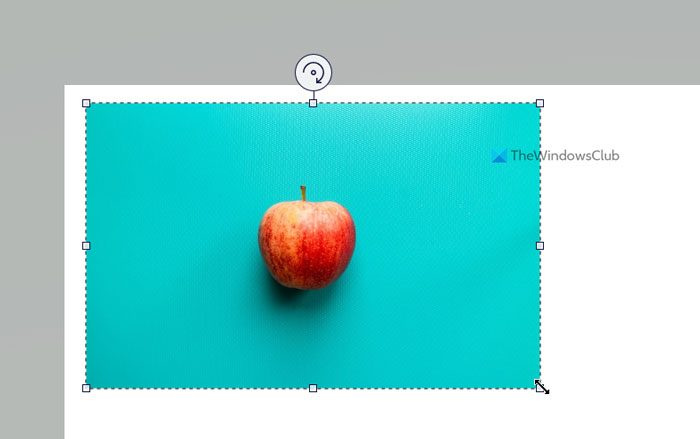
Slutligen, om allt redigeringsarbete är klart, kan du spara fotot. För att göra detta, klicka på Meny knappen synlig i det övre högra hörnet och välj Ha kvar alternativ.
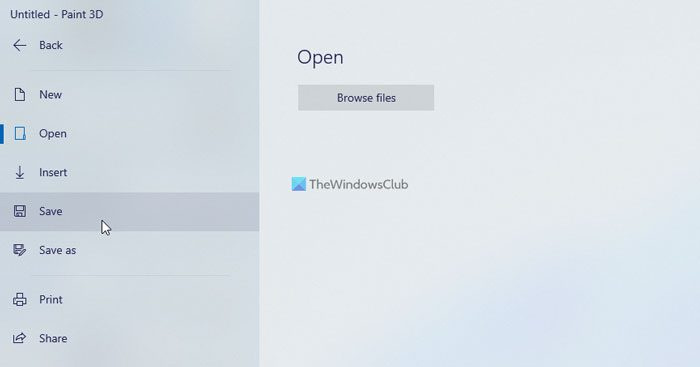
Ge sedan filen ett namn, välj sökvägen där du vill spara filen och klicka på knappen Ha kvar knapp.
Onlineverktyg för att placera två foton sida vid sida i Windows 11/10
Bästa onlineverktyg för att placera två foton sida vid sida i Windows 11/10:
- Kapwing
- IMGonline
Fortsätt läsa om du vill lära dig mer om dessa verktyg.
1] Kapwing
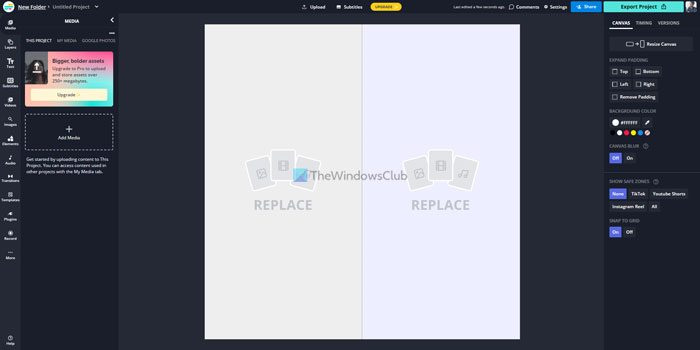
Kapwing är ett av de bästa verktygen för att placera två foton sida vid sida. Oavsett om du använder Windows 11, Windows 10 eller någon annan version, inklusive mobila plattformar, kan du använda den här webbappen för att slå samman två foton på några sekunder. Även om det tar några minuter att skapa den slutliga bilden, får du den bästa bildkvaliteten när du använder den här applikationen.
Det finns dock två problem med denna applikation. Först måste du skapa en bild för att ladda ner bilden. För det andra kan du hitta vattenstämpeln i det nedre högra hörnet av den slutliga bilden. Å andra sidan är höjdpunkten med detta verktyg att du kan hitta en unik länk för att dela bilden online med dina vänner eller någon annan via e-post, snabbmeddelanden, sociala nätverk, etc. Besök kapwing.com .
2] IMGonline
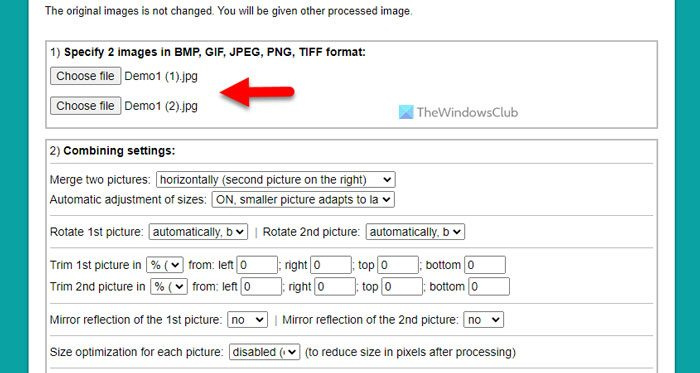
Om du inte har mycket tid på dig men vill få din bild bearbetad snabbt är IMGonline förmodligen det bästa verktyget du kan använda för detta ändamål. Oavsett om du har en HD-bild eller inte, med denna applikation kan du placera dem sida vid sida på nolltid.
Även om det erbjuder vissa bildjusteringsalternativ för att passa dina krav, kan du ignorera dem om du vill placera den första bilden till vänster och den andra bilden till höger. Det bästa av allt är att du inte behöver skapa ett konto för att ladda upp en bild. På plussidan innehåller den ingen vattenstämpel, så du kan dela det slutliga fotot med vem som helst. Gå bara till den officiella webbplatsen, klicka på knappen Välj en fil alternativ, ladda upp bilder och klicka på knappen BRA för att hitta det bearbetade fotot på skärmen. Besök imgonline.co.ua .
Läsa: Hur man jämför två samma bilder i Windows
Hur slår man ihop två bilder till ett fönster?
För att koppla två bilder till ett fönster måste du använda guiderna ovan. Detta kan göras med de inbyggda Paint och Paint 3D-applikationerna i Windows 11 och Windows 10. Å andra sidan kan du använda onlineverktyg som Kapwing, IMGonline, etc. Alla guider nämns ovan och du kan följa dem därefter.
Hur slår man ihop två separata foton?
Det finns flera sätt att placera två bilder sida vid sida på din dator. Du kan använda den traditionella Paint-applikationen, Paint 3D, etc. Å andra sidan har vi här nämnt några onlineverktyg som låter dig placera två bilder sida vid sida på vilken enhet som helst. Vill du göra det på en dator eller mobiltelefon kan jobbet göras på vilken plattform som helst.
Hur jämför jag foton i Windows 11?
Det finns flera onlineverktyg som du kan använda för att jämföra foton i Windows 11. Du kan till exempel använda Diffchecker, TheImageKit, Online-Image-Comparison, etc. Alla är tillgängliga gratis och du kan använda dem på Windows 11 som samt Windows 10. Å andra sidan kan du också använda ovanstående metoder för att placera två bilder sida vid sida och jämföra dem när du är på språng.
Läsa: Hur man kombinerar flera bilder i PDF på Windows.















