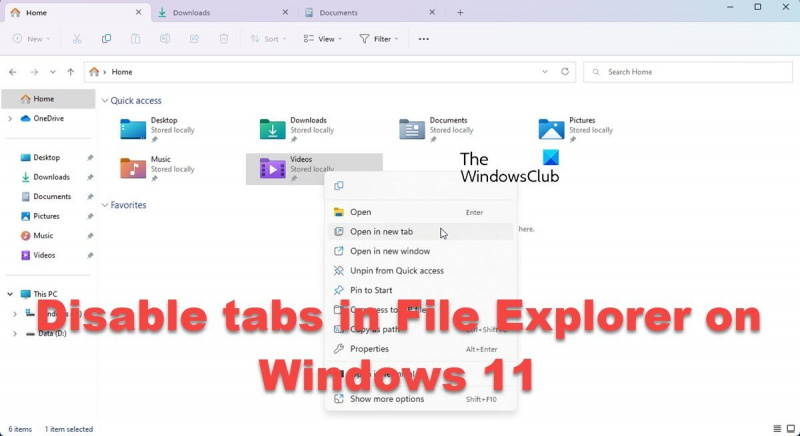Som IT-expert får jag ofta frågan om hur man inaktiverar flikar i Filutforskaren i Windows 11. Det finns några olika sätt att göra detta på, så jag tänkte skriva en snabb artikel som förklarar de olika metoderna.
Den första metoden är att helt enkelt högerklicka på File Explorer-ikonen i aktivitetsfältet och välja menyn 'Alternativ'. Härifrån kan du avmarkera alternativet 'Aktivera flikar' och klicka på 'OK'.
Om du vill inaktivera flikar för alla användare på datorn kan du göra detta genom att redigera registret. För att göra detta måste du öppna Registereditorn (regedit.exe) och navigera till följande nyckel:
HKEY_CURRENT_USERSoftwareMicrosoftWindowsCurrentVersionExplorerAdvanced
När du har hittat den här nyckeln måste du skapa ett nytt DWORD-värde (32-bitars) med namnet 'EnableTabs'. När du har skapat detta värde måste du ställa in värdet på '0'.
Den sista metoden är att använda en grupppolicyinställning. Detta kan göras genom att öppna grupprincipredigeraren (gpedit.msc) och navigera till följande policyinställning:
AnvändarkonfigurationAdministrativa mallarWindows-komponenterFilutforskarenStäng av fliksurfning
När du har öppnat den här policyinställningen måste du ställa in den på 'Aktiverad' och klicka på 'OK'.
Det är allt som finns! Det här är de tre olika metoderna som du kan använda för att inaktivera flikar i File Explorer i Windows 11.
skapa vpn server windows 10
Idag kommer vi att diskutera hur man inaktiverar flikar i File Explorer i Windows 11. Windows 11 2022 är en liten översyn som förde den nya File Explorer till Windows PC. Den nya File Explorer låter dig visa mappar och diskplatser som flikar , precis som vi öppnar webbläsarflikar på webben. Om du av någon anledning vill inaktivera flikar i utforskaren , följ den här guiden.
exportera youtube-prenumerationer

Hur inaktiverar man flikar i File Explorer i Windows 11?
I den här handledningen kommer vi att använda ett verktyg med öppen källkod på GitHub som heter ViveTool , eftersom Microsoft inte erbjuder några speciella inställningar för att inaktivera filutforskarens flikar. ViveTool är ett kommandoradsverktyg som ofta används för att förhandsgranska experimentella funktioner i Windows. Så här kan du använda den för att bli av med den flikade utforskaren.
- Öppna den officiella ViveTool-appen på github.com
- Du hittar den senaste versionen av ViveTool (v0.3.2). Klicka på applikationen 'ViVeTool-v0.3.2.zip' för att ladda ner den.
- Extrahera den i utforskaren för att hämta ViVeTool.exe-filen. Dubbelklicka på den för att installera den
- Eftersom programmet är från en okänd utgivare kommer Windows att bekräfta om du vill köra det här programmet. Klicka på 'Kör ändå' för att fortsätta.
- Hitta nu Kommandotolken och klicka för att köra den som administratör.
- Kopiera platsen/sökvägen där du sparade den extraherade ViveTool-programfilen och ange den med hjälp av kommandoraden. Skriv 'cd' följt av sökvägen till File Explorer. Till exempel:
- Kopiera och klistra in följande kommandon ett efter ett och kör dem
- När de har körts framgångsrikt, stäng kommandotolksfönstret och starta om datorn.
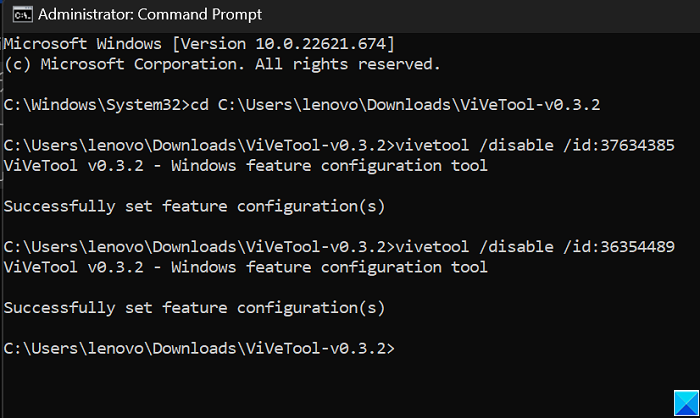
Efter att datorn har startat upp bör du se att flikarna i File Explorer är inaktiverade. Om dessa inställningsändringar inte faller dig i smaken och du vill återgå till hur File Explorer såg ut, kan du helt enkelt köra samma kommandon som du gjorde efter steg 7 och ersätta ' /förbjuda 'med' /sätta på ’.
Läsa : Filutforskaren markerar inte valda filer och mappar
Utforskarflikarna i Windows 11 visas inte
Kör Windows Update och se till att du har KB5019509-uppdateringen installerad på din dator. Det är den här uppdateringen som introducerar flikar i File Explorer i Windows 11 2022.
Har Windows 11 File Explorer flikar?
Med den nya versionen 22H2-uppdatering som rullas ut till Windows 11-datorer över hela världen, har vi sett ändringar i aktivitetsfältet, File Explorer och några andra områden. Mycket anmärkningsvärt var tillägget av flikar till utforskarfönstret. Dessa flikar är utformade för att hjälpa användare att organisera filer korrekt och enkelt växla mellan mappar. Dessa flikar motsvarar webbläsarflikarna för din File Explorer. Med dem kan du enkelt öppna flera mappar och växla mellan dem, precis som du gör med webbläsarkonton.
Hur man ordnar flikar i Windows 11?
De nyligen introducerade File Explorer-flikarna är ett sätt att förbättra den övergripande upplevelsen av att använda File Explorer. Eftersom de är likvärdiga med webbläsarflikar för Explorer, är processen för att ändra ordning på Explorer-flikar densamma som för webbläsarflikar. Allt du behöver göra är att högerklicka på flikarna längst upp och dra dem åt sidan där du vill att de ska placeras.
Vi hoppas att du tycker att det är användbart.