Som IT-proffs kanske du är bekant med VBS-skriptet. VBS, eller Visual Basic Script, är ett programmeringsspråk som kan användas för att skapa program som körs på ett Windows-operativsystem. Även om VBS kan användas för många olika uppgifter, används det ofta av skadlig programvara för att skapa skadliga program.
Om du vill inaktivera VBS i Windows 11 kan du göra det genom att redigera registret. För att göra detta måste du öppna Registereditorn. För att göra detta måste du öppna Start-menyn och skriva 'regedit' i sökrutan. När Registereditorn är öppen måste du navigera till följande nyckel:
HKEY_LOCAL_MACHINESOFTWAREMicrosoftWindows Script HostSettings
plugin krasch krom
När du har hittat den här nyckeln måste du skapa ett nytt DWORD-värde. För att göra detta, högerklicka på Inställningar-tangenten och välj Nytt > DWORD-värde. Du måste ge det nya värdet 'Aktiverad' och ställa in värdet på '0'.
När du har gjort dessa ändringar måste du starta om datorn för att ändringarna ska träda i kraft. När du har startat om din dator kommer VBS att inaktiveras och du kommer inte längre att kunna köra VBS-skript. Om du behöver aktivera VBS igen kan du helt enkelt ändra värdet på aktiverat DWORD till '1' och starta om datorn.
I det här inlägget kommer vi att förklara vad Virtualization Based Security (VBS) är och hur man inaktiverar VBS på Windows 11-datorer. Virtualiseringsbaserad säkerhet (VBS) är en säkerhetsfunktion som använder hård-/mjukvaruvirtualisering. VBS är en säkerhetsfunktion som ingår i Windows 11 som tillåter användare att förhindra osignerade drivrutiner, koder, programvara etc. från att placeras i ditt systems minne. Det skapar ett säkert och isolerat minnesområde från det vanliga operativsystemet, vilket tillåter användare att vara värd för olika säkerhetslösningar. Inaktiverar VBS Detta rapporteras förbättra prestandan för Windows 11. Så om du är en särskilt spelare och vill veta, förbättrar spelprestanda då kan det här inlägget vara av intresse för dig.

Hur man inaktiverar VBS i Windows 11
Om du vill inaktivera VBS (virtualiseringsbaserad säkerhet) på din Windows 11/10-dator kan du använda någon av följande metoder:
- Använd Windows-inställningen för att inaktivera VBS
- Använd den lokala grupprincipredigeraren
- Inaktivera Windows-virtualiseringsfunktioner
- Använd kommandoraden för att inaktivera VBS
- Inaktivera VBS via BIOS
1] Använd Windows-inställningar för att inaktivera VBS
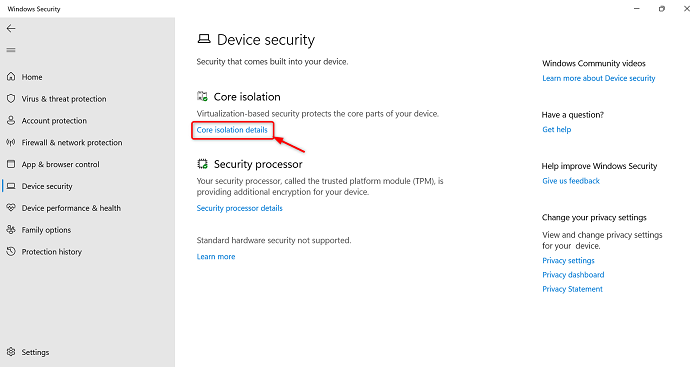
Om du vill inaktivera VBS kan du följa stegen nedan.
- klick Fönster + jag nycklar för att starta Inställningar applikationer
- Klicka på Sekretess och säkerhet alternativet på den vänstra panelen
- Klicka på Windows-säkerhet > Öppna Windows-säkerhet alternativ
- Windows säkerhet applikationen startar.
- Klicka nu på Enhetssäkerhet alternativet på den vänstra panelen
- Gå till Kärnisolering avsnitt och klicka Kärnisoleringsdetaljer alternativ
- Kolla nu om det stämmer Minnesintegritet alternativet är inaktiverat eller inte. Om den är aktiv, klicka på den för att inaktivera den här funktionen.
Efter det, starta om ditt system och använd några appar och spel för att kontrollera systemets prestanda.
2] Använd Local Group Policy Editor
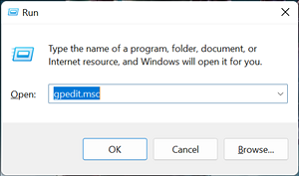
Med Group Policy Editor (GPE) kan du inaktivera VBS permanent, men tänk på att GPE inte är tillgängligt för Windows 11 Home-användare. Efter att ha öppnat grupprincipredigeraren kan du enkelt inaktivera den.
inget operativsystem hittades
- Tryck Fönster + R nycklar för att starta springa kommandofält
- Typ gpedit.msc och klicka på BRA knappen för att starta Grupppolicyredigerare
- Byta till Lokal datorpolicy > Datorkonfiguration > Administrativa mallar > System > Device Guard
- Dubbelklicka på ikonen i Device Guard Aktivera virtualiseringsbaserad säkerhet politik
- Kolla upp Defekt alternativet och klicka sedan på Tillämpa
- Efter det klicka på BRA stäng ett fönster
Efter det startar du om din dator.
Läs även: Så här återställer du alla lokala grupppolicyinställningar till standard
3] Inaktivera Windows-virtualiseringsfunktioner.
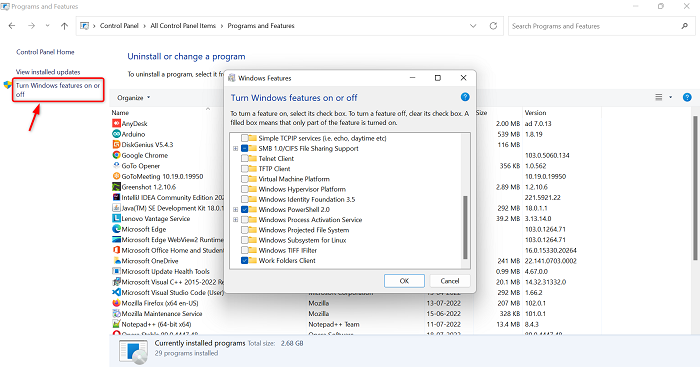
Om du vill inaktivera VBS måste du avinstallera några Windows-systemfunktioner. Följ stegen nedan för att avinstallera flera Windows-funktioner.
- Klicka på fönsterikonen och skriv Kontrollpanel i sökfältet
- Öppna Kontrollpanelen
- Se till att den stora ikonen är inställd på Visa.
- Klicka på alternativet 'Program och funktioner'.
- Gå till det övre vänstra hörnet och klicka på knappen Slå av eller på funktioner i Windows alternativ
- Windows-funktion kommer att starta.
- Avmarkera alternativ box Microsoft Defender Application Guard , Virtuell maskinplattform , och Windows hypervisorplattform
- Klicka på BRA knapp
Nu måste du starta om ditt system för att tillämpa ändringarna. När du är klar besöker du Windows Components igen för att kontrollera om alla virtualiseringsfunktioner finns.
Läs även: Hur man inaktiverar eller aktiverar hårdvaruvirtualisering i Windows
4] Använd kommandoraden för att inaktivera VBS
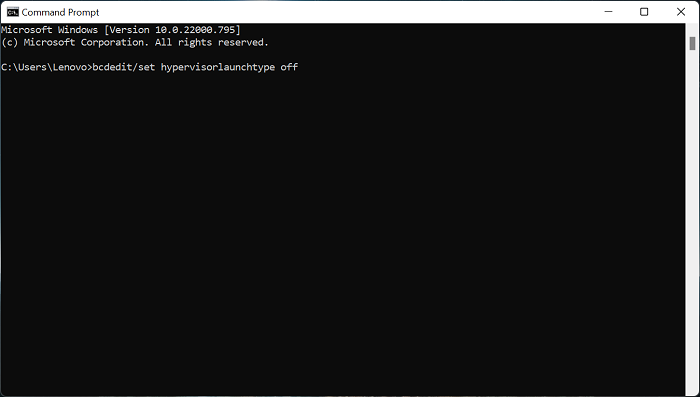
Här är ett annat alternativ för att inaktivera VBS och det är kommandoraden. Följ stegen nedan för att inaktivera VBS med hjälp av kommandoraden.
- Öppna fönstrets sökfält genom att klicka på knappen fönsterikon
- Stiga på Kommandorad i sökfältet och klicka på Kör som administratör
- Ange kommandot nedan i kommandotolken
- Efter det klicka Att komma in för att utföra ett kommando
- När körningsprocessen är klar stänger du kommandotolken
När du har slutfört alla processer, starta om systemet. Använd nu några appar eller spel för att testa din dators prestanda.
5] Inaktivera VBS via BIOS
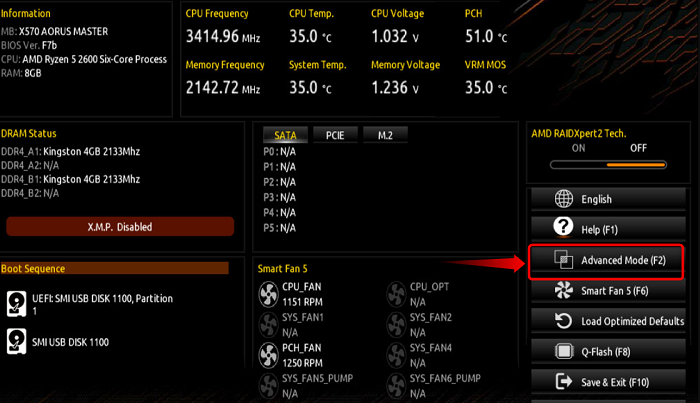
Windows 8 språkpaket
Om något av alternativen ovan inte kan inaktivera VBS, kan du inaktivera virtualiseringstekniken på datorn från BIOS. För att göra detta, följ stegen nedan.
- För det första, Spring igen din dator
- Sedan, när din dator börjar starta, klicka på knappen F2 nyckeln för AMD-moderkort för att gå in i BIOS-konfigurationen. Denna nyckel kan vara annorlunda för dig beroende på din tillverkare.
- Efter att du kliver in BIOS , gå till Avancerat läge
- Klicka nu på Fliken Avancerat högst upp och välj sedan Processorkonfiguration alternativ
- Stäng av efter det SVM Fashion
- När du har avaktiverat SVM-läget, tryck på knappen F10 tangenten på tangentbordet för att spara och avsluta
När processerna är klara startar du om datorn för att spara ändringarna.
Läsa: Förbättra prestandan för Windows 11 genom att ändra dessa inställningar.
Hur vet man om VBS är aktiverat i Windows 11?
Om du vill kontrollera om VBS är aktiverat på din Windows-dator kan du kontrollera det genom att följa stegen nedan.
- Klicka först på fönsterikon öppen start meny
- Typ MSSinfo32 och tryck Att komma in
- Nu på Systeminformation sida, scrolla ner till sista sidan
- Nu kan du se om VBS är aktiverat på din PC.
- Du kan använda samma process för att ta reda på om VBS är aktiverat eller inte i Windows 10.
Läsa: Virtualiseringsbaserad säkerhet är inte aktiverad i Windows 11
Ska jag inaktivera VBS i Windows 11?
VBS är virtualiseringsbaserad säkerhet och det är en säkerhetsfunktion som använder hård-/mjukvaruvirtualisering. Detta kan påverka datorns prestanda negativt. Vissa VBS säkerhetsfunktioner kan förbättra spelets prestanda med upp till 25 %. Därför kan vissa behöva inaktivera VBS om du vill njuta fullt ut av spelprestandan på din Windows 11-dator.
Läsa : Tips för att förbättra spelprestanda i Windows.














