Som IT-expert kanske du är bekant med alternativet 'Avsluta med svart bild' i PowerPoint. Det här alternativet kan vara användbart om du vill avsluta din presentation med en svart bild, men det kan också vara en olägenhet om du av misstag aktiverar den och sedan inte kan komma på hur du inaktiverar den.
Om du har problem med att inaktivera alternativet 'Avsluta med svart bild' i PowerPoint, oroa dig inte - vi är här för att hjälpa dig! I den här artikeln visar vi dig hur du inaktiverar det här alternativet så att du kan fortsätta använda PowerPoint utan problem.
grupppolicy klienttjänsten misslyckades logon.access nekades
Så, utan vidare, låt oss komma igång!
Öppna först PowerPoint och klicka på fliken 'Arkiv'. Klicka sedan på 'Alternativ'.
I fönstret 'Alternativ' klickar du på 'Spara'.
Under 'Spara'-alternativen ser du en kryssruta bredvid 'Avsluta med svart bild.' Avmarkera den här rutan och klicka på 'OK'.
Det är allt! Du har framgångsrikt inaktiverat alternativet 'Avsluta med svart bild' i PowerPoint.
Vi hoppas att den här artikeln har varit till hjälp. Om du har ytterligare frågor, tveka inte att kontakta oss.
Standard, PowerPoint lägger till en svart bild i slutet originalpresentation. Om du inte vill ha med en sådan svart bild i slutet av PowerPoint, så här kan du stänga av den. Du kan slå på eller av Avsluta med en svart rutschkana i PowerPoint med hjälp av PowerPoint-alternativ, den lokala grupprincipredigeraren och registerredigeraren.
Hur du aktiverar eller inaktiverar alternativet 'Avsluta med svart bild' i PowerPoint
Du kan avsluta din PowerPoint-presentation med den sista bilden istället för den svarta bilden. Aktivera eller inaktivera Avsluta med en svart rutschkana alternativ i PowerPoint. För att aktivera eller inaktivera den automatiska svarta bilden i slutet i PowerPoint, följ dessa steg:
- Öppna Microsoft PowerPoint på din dator.
- Klicka på alternativ .
- Byta till Avancerad flik
- Gå till Bildspel sektion.
- Kolla upp Avsluta med en svart rutschkana kryssruta för att aktivera.
- Avmarkera rutan för att inaktivera.
- Tryck BRA knapp.
Fortsätt läsa om du vill veta mer om dessa steg.
För att komma igång, öppna Microsoft PowerPoint på din dator och klicka på knappen alternativ syns i det nedre vänstra hörnet. Men om du redan har öppnat det här programmet klickar du på ikonen Fil på den översta menyraden och välj alternativ .
När du har öppnat PowerPoint-alternativpanelen byter du till Avancerad fliken och gå till Bildspel kapitel. Här kan du hitta ett alternativ som heter Avsluta med en svart rutschkana .
inaktivera charmsfönster 8

Markera den här rutan för att aktivera den svarta bilden och avmarkera den här rutan för att inaktivera den svarta bilden i slutet.
Klicka slutligen på knappen BRA knappen för att spara ändringarna.
Hur man stoppar en PowerPoint-presentation från att sluta med en svart bild med hjälp av grupprincip
För att aktivera eller inaktivera Avsluta med en svart rutschkana alternativ i PowerPoint med hjälp av Gruppolicy . Följ dessa steg:
- Tryck Win+R för att öppna Kör-prompten.
- Typ gpedit.msc och klicka på BRA knapp.
- Gå till Avancerad I Användarkonfiguration .
- Dubbelklicka på Avsluta med en svart rutschkana parameter.
- Välja Ingår tillåt alternativ.
- Välja Defekt förmågan att blockera.
- Tryck BRA knapp.
Låt oss ta en titt på dessa steg i detalj.
Först måste du öppna Local Group Policy Editor på din dator. För att göra detta, klicka Win+R för att öppna Kör-prompten, skriv gpedit.msc , och klicka på BRA knapp.
Följ sedan denna väg:
|_+_|I Avancerad mapp kan du se ett alternativ som heter Avsluta med en svart rutschkana . Du måste dubbelklicka på det här alternativet och välja Ingår möjlighet att lösa Defekt möjligheten att blockera den svarta bilden.
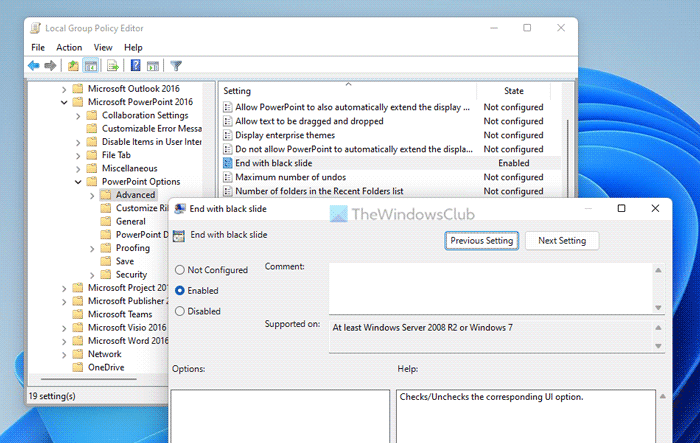
Klicka till sist vidare BRA knappen för att spara ändringarna.
Avsluta en PowerPoint-presentation med den sista bilden istället för en svart bild med hjälp av Registry
För att slå på eller av Avsluta med en svart rutschkana alternativ i PowerPoint med hjälp av Register . Följ dessa steg:
- Sök regedit och klicka på sökresultatet.
- Tryck Ja knapp.
- Gå till Microsoftoffice16.0 I HKCU .
- Högerklicka 0 > Skapa > Knapp och ställ in namnet som power point .
- Högerklicka powerpoint > Nytt > Nyckel och kalla det som alternativ .
- Högerklicka alternativ > Nytt > DWORD-värde (32-bitars) .
- kalla det som ssendonblankslide .
- Dubbelklicka på den för att ställa in datavärdet.
- Att komma in 1 slå på och 0 Stäng av.
- Tryck BRA knapp.
- Starta om din dator.
Låt oss ta en titt på dessa steg i detalj.
För att komma igång, hitta regedit i sökrutan i aktivitetsfältet, klicka på ett sökresultat och klicka sedan Ja knappen vid UAC-prompten för att öppna registerredigeraren.
Följ sedan denna väg:
|_+_|Högerklicka 16.0 > Ny > Nyckel och kalla det som power point . Nästa högerklick powerpoint > Nytt > Nyckel och ställ in namnet som alternativ .
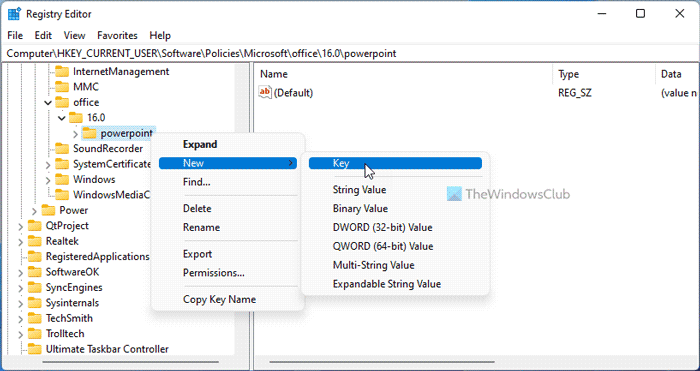
Högerklicka nu alternativ > Nytt > DWORD-värde (32-bitars) och kalla det som ssendonblankslide .
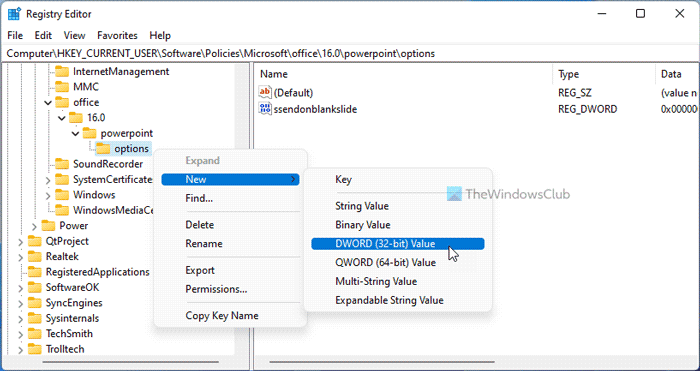
Dess standardvärde är 0. Om du vill inaktivera den här funktionen, behåll detta värde. Men om du vill inkludera en svart bild, dubbelklicka på den och ställ in datavärdet som 1 .
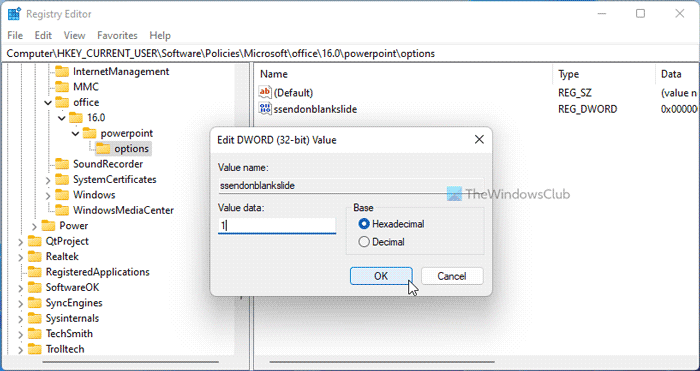
Klicka till sist vidare BRA knappen, stäng alla fönster och starta om datorn.
Läsa: Hur man markerar dubbletter av ord i PowerPoint
Windows 10 hem skapa ett lokalt konto
Slutar PowerPoint med en svart bild?
Ja, PowerPoint avslutar presentationen med en svart bild. Detta hjälper dig att veta att presentationen är klar. Men om du inte vill visa en svart bild automatiskt och vill inaktivera den i Windows 11/10, måste du följa någon av guiderna som nämns ovan. Detta kan göras med hjälp av de inbyggda alternativen GPEDIT och REGEDIT.
Läsa: Hur man skapar en animerad rörlig bakgrund i PowerPoint
Varför är mina PowerPoint-bilder svarta?
Det kan finnas flera anledningar till att dina PowerPoint-bilder är svarta. I de flesta fall beror detta på kompatibilitetsproblem. Om du har en presentation gjord i en mycket gammal version av PowerPoint och du försöker öppna den i den senaste versionen, finns det en chans att du får det här problemet. Du kan åtgärda problemet genom att reparera presentationen.
Jag hoppas att detta hjälpte.
Läsa: Hur man automatiskt komprimerar bandet i Word, Excel, PowerPoint.














