Som IT-expert ska jag visa dig hur du ställer in din router för att använda WPA2 och gör den säkrare. Först måste du logga in på din routers webbgränssnitt. Om du inte vet hur du gör detta, se din routers dokumentation. När du är inloggad letar du efter sidan för trådlösa inställningar. På den här sidan bör du se ett alternativ för att aktivera WPA2. Välj det här alternativet och spara dina ändringar. Nu när WPA2 är aktiverat måste du välja ett starkt lösenord för ditt nätverk. Undvik att använda vanliga ord eller lättgissade fraser. Använd istället en blandning av bokstäver, siffror och specialtecken. När du har valt ett lösenord, se till att skriva ner det på ett säkert ställe. Du behöver den när du vill ansluta en ny enhet till ditt nätverk. Genom att följa dessa steg kan du vara säker på att din router använder den mest uppdaterade och säkra trådlösa krypteringen. Detta hjälper till att skydda ditt nätverk från oönskad åtkomst och skydda din data.
De flesta har aldrig loggat in på en router för att fiffla med säkerhetsinställningar. De lämnar bara standardalternativet, vilket är bra för de flesta situationer eftersom de flesta moderna routrar är ganska säkra direkt ur lådan. Men vad händer om det inte är det och du inte vet hur du ska göra de nödvändiga ändringarna för att få saker gjorda? Definitivt kommer du att ha allvarliga problem med ett hackat Wi-Fi-nätverk. Lyckligtvis kan vi hjälpa till, men bara till viss del, eftersom varje routermärke skiljer sig något från varandra. I det här inlägget kommer vi att förklara hur aktivera WPA2 på routern för att ge förbättrat skydd mot yttre krafter.

Att ställa in din trådlösa router för att aktivera och använda WPA2 av säkerhetsskäl är bra. Låt oss se hur det går till.
Vad är WPA2-protokollet?
WPA står för Wi-Fi Protected Access, vilket är föregångaren till det mycket förbättrade WPA2. Vi måste påpeka att WPA3 är en grej, men det har inte blivit allmänt adopterat ännu och därför används WPA2 fortfarande mer allmänt över hela världen.
Killarna på Wi-Fi Alliance släppte WPA 2003 men hoppade snabbt av det till förmån för WPA2 på grund av flera sårbarheter. Det största tillskottet var Avancerad krypterings standard (AES), ett säkerhetsprotokoll av militär kvalitet som ger mer nätverkssäkerhet än sina kamrater Temporal Key Integrity Protocol (TKIP).
Detta betyder dock inte att din WPA2 + NPP nätverket är 100 procent skyddat från yttre störningar. Om en person har tillgång till din routers användarnamn och lösenord kan de orsaka mycket problem.
Läsa : Typer av säkerhetsnycklar för trådlöst nätverk och hur man skyddar dem i Windows
När ska man inte använda WPA2?
Vissa äldre operativsystem kanske inte stöder denna standard. Till exempel kommer Windows XP SP1 och allt tidigare inte att kunna ansluta till ett WPA 2-säkert Wi-Fi-nätverk. I så fall måste du uppgradera till Windows XP SP2 för att vara i den säkra zonen. . En annan sak att tänka på är att om du använder en äldre router från 2006 eller tidigare, förvänta dig inte att ditt nätverk är väl skyddat.
Läsa : Skillnad mellan Wi-Fi-protokollen WPA, WPA2 och WEP
Hur du ställer in din router för att använda WPA2 och gör den säkrare
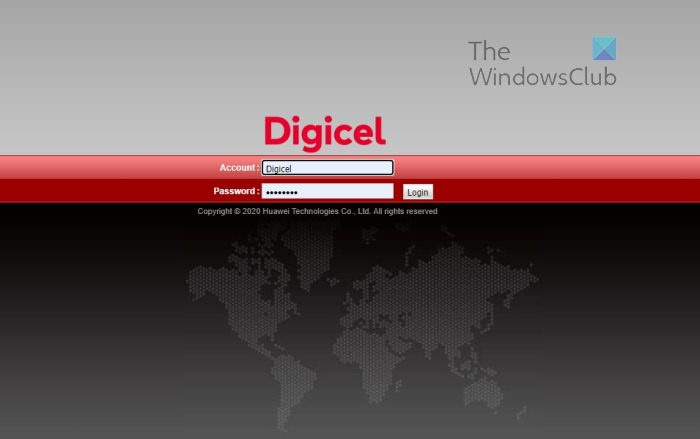
Windows 10 fast på inloggningsskärmen
Följ den här metoden för att göra ändringar i din router för att WPA2 ska fungera. Stegen här kan skilja sig från router till router, så tänk på detta:
- Starta din webbläsare, ange följande i adressfältet: 192.168.0.1 , eller 192.168.1.1 och tryck Att komma in nyckel.
- Logga in på din router med standardinloggningsuppgifterna. För de som har ändrat sina referenser och kan komma ihåg dem längre, tryck på återställningsknappen på routern.
- Därifrån loggar du in med dina ursprungliga referenser.
- Tryck trådlöst nätverk antingen i sidofältet eller fliken.
- Därifrån väljer du antingen Grundläggande 2,4 GHz nätverksinställningar , eller Grundläggande 5 GHz nätverksinställningar .
- Förse Aktivera trådlöst fältet är markerat.
- Gå till avsnittet som säger Autentiseringsläge .
- Klicka på rullgardinsmenyn bredvid den.
- Välj WPA2 alternativ.
- På samma sida, se Krypteringsläge .
- Från den här rullgardinsmenyn väljer du kärnkraftverk .
- Lägg till ett lösenord.
- Avsluta processen genom att klicka på knappen Tillämpa knapp.
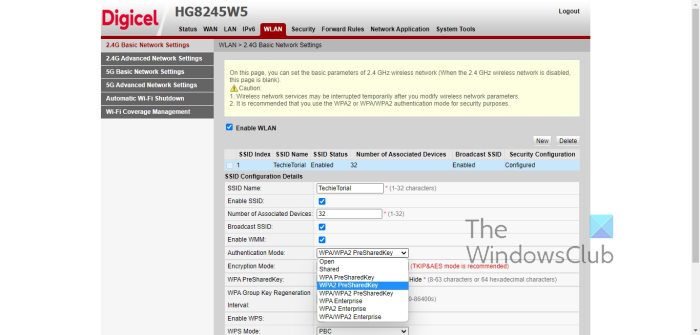
När detta är gjort kommer routern att uppdateras och du kan behöva logga in igen. Om du var ansluten till Wi-Fi måste du koppla från och återansluta.
Läsa : Säkerhetskopiera och återställa WiFi- eller trådlösa nätverksprofiler
Ska jag använda WPA3 eller WPA2?
För närvarande kanske de flesta Wi-Fi-enheter inte har möjlighet att ansluta till WPA3. Din Windows-dator och smartphone kan vara inaktuell och stöder därför endast WPA2 och tidigare anslutningar. Men det är okej, för medan WPA3 är mycket bättre, är WPA2 fortfarande tillräckligt bra för att det inte finns något att oroa sig för.
Blir WPA2 Wi-Fi långsammare?
WPA2, när den används på rätt sätt, kommer inte att sakta ner din Wi-Fi-hastighet. Detta händer vanligtvis när WPA2 paras ihop med WPA och TKIS. Försök att undvika sådana par och allt kommer att bli 100 procent okej. Den bästa kombinationen här är WPA2 och AES, så se till att allt är korrekt matchat.
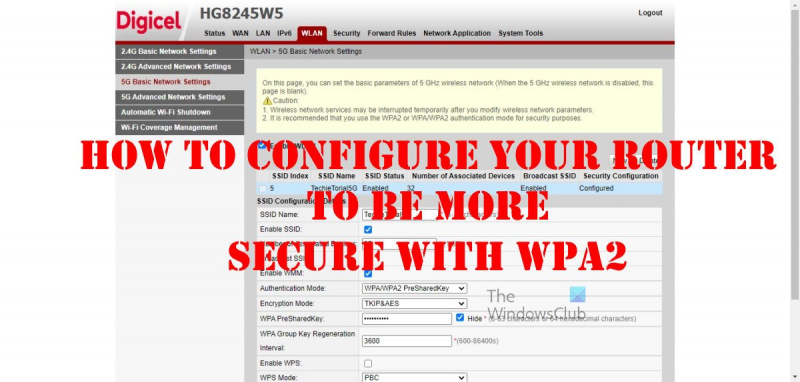






![Det gick inte att starta CldFlt-tjänsten på Windows 11/10 [Fast]](https://prankmike.com/img/services/A8/the-cldflt-service-failed-to-start-in-windows-11/10-fixed-1.png)







