Hur man hittar BitLocker-återställningsnyckel med nyckel-ID i Windows 11 Om du är som de flesta andra vet du förmodligen inte hur du hittar BitLocker-återställningsnyckeln med nyckel-ID i Windows 11. Men oroa dig inte, vi är här för att hjälpa dig. Med några enkla steg kommer du att kunna hitta din BitLocker-återställningsnyckel och komma tillbaka till arbetet på nolltid. Öppna först kontrollpanelen och klicka på 'BitLocker Drive Encryption'. Klicka sedan på länken 'Hitta BitLocker-återställningsnycklar'. Ange ditt BitLocker-nyckel-ID i sökrutan och klicka på 'Sök'. Du bör nu se en lista över alla BitLocker-nycklar som är kopplade till ditt konto. Hitta den som matchar ditt nyckel-ID och klicka på 'Visa'. Du kommer nu att kunna se din BitLocker-återställningsnyckel. Skriv ner det och förvara det på ett säkert ställe. Och det är allt! Med dessa enkla steg kommer du att kunna hitta din BitLocker-återställningsnyckel och komma tillbaka till arbetet.
I det här inlägget kommer vi att visa dig hur du hittar BitLocker-återställningsnyckeln för din BitLocker-krypterade volym genom att spara den lokalt med ett Microsoft-konto eller ett Azure Active Directory-konto. A BitLocker återställningsnyckel krävs för att komma åt en krypterad dataenhet. Det 48-siffriga lösenordet kan hjälpa dig att låsa upp enheten. Det är alltid en bra idé att säkerhetskopiera din BitLocker Drive Encryption-återställningsnyckel, eftersom den kan vara praktisk om du tappar bort den. I den här artikeln kommer vi att diskutera hur du kan få en BitLocker-återställningsnyckel på en Windows 11/10-dator.

Hitta BitLocker-återställningsnyckel med nyckel-ID i Windows 11
BitLocker , för er som inte vet, är en inbyggd funktion som hjälper Windows-användare att kryptera och säkra sina dataenheter, vilket gör att endast auktoriserad personal får tillgång till den. Därför kommer alla som inte har behörighet att komma åt en BitLocker-krypterad volym att stöta på begränsningar när de försöker logga in. Om din BitLocker-krypterade enhet är synkroniserad med ditt Microsoft-konto kan du använda det Microsoft-kontot på vilken annan enhet som helst för att hitta din förlorade BitLocker återställningsnyckel.
Det finns flera sätt att få en BitLocker-återställningsnyckel. Låt oss titta på dem.
stremio vs poäng
Så här hittar du BitLocker-återställningsnyckeln med nyckel-ID i Windows 11:
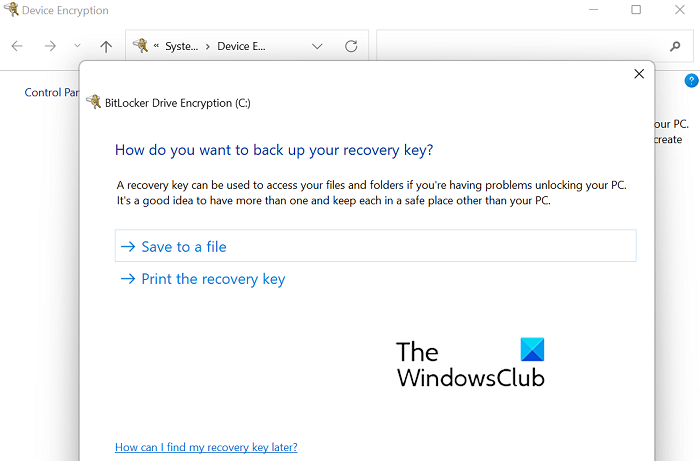
- Tryck på tangentkombinationen Windows + 'I' och öppna 'Windows-inställningar'.
- Välj 'Sekretess och säkerhet' från listan med flikar till vänster.
- Klicka på Enhetskryptering
- Om ditt Microsoft-konto inte är inloggat just nu kommer du att bli ombedd att göra det
- När du är inloggad klickar du på BitLocker Drive Encryption. En separat inställningssida med samma namn öppnas.
- Här kan du se två alternativ genom vilka du kan säkerhetskopiera din BitLocker-återställningsnyckel.
- En är att spara den lokalt till en fil på din dators enhet.
- Den andra är att ta en utskrift av nyckeln.
Du kan också ansluta en USB-enhet till din dator och kopiera nyckelfilen om du inte vill spara den på din PC.
När du har sparat textfilen, öppna den och rulla nedåt för att hitta återställningsnyckeln.
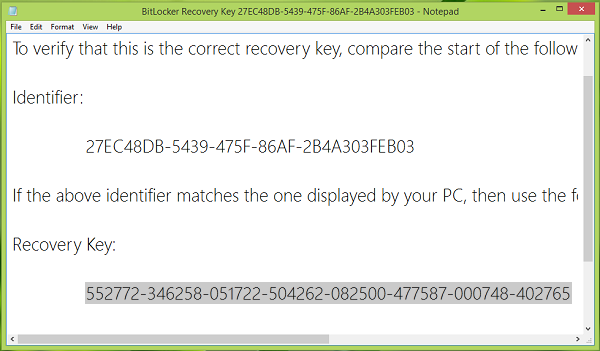
På så sätt kan du hitta återställningsnyckeln.
Du kan också använda din Azure Active Directory-konto för att hitta BitLocker-återställningsnyckeln. Det här fallet är mycket specifikt för Microsoft-konton som skapats och anslutits till dem för arbete eller skola, där BitLocker-återställningsnyckeln kan placeras i organisationens Azure AD-konto. Direkt åtkomst till det är osannolikt, i så fall måste du kontakta systemadministratören.
Läsa: Hur man använder BitLocker Drive Preparation Tool med hjälp av kommandoraden
Alternativt finns det ett sätt att få det genom din Microsoft konto Också. Det finns en plats i ditt Microsoft-konto där denna återställningsnyckel lagras och var du kan hämta den ifrån. Allt du behöver göra är att besöka detta microsoft.com länka och logga in med ditt Microsoft-konto. Du hittar ett avsnitt som heter BitLocker återställningsnycklar med en eller flera nycklar, beroende på antalet datorer som du har synkroniserat ditt Microsoft-konto på.
Läsa : Varför lagrar Microsoft din Windows Device Encryption Key i OneDrive
Är BitLocker-återställningsnyckeln densamma som återställningsnyckel-ID?
Ett vanligt tvivel om BitLocker är att återställningsnyckeln är densamma som återställningsnyckel-ID, och även om de låter likadana är skillnaden mycket betydande. Återställningsnyckelns ID är ID för den faktiska återställningsnyckeln. Nyckel-ID:t som visas på din dator bör matcha det verkliga nyckel-ID:t för att hjälpa dig att ta reda på vilken korrekt återställningsnyckel du kan använda för att komma åt din BitLocker-enhet.
skräckspel för Xbox 360
Hur låser man upp BitLocker utan nyckel?
Om du inte är bekväm med att använda BitLocker med en nyckel, eller ännu värre, måste du hitta din nyckel, då kan du försöka återställa ditt BitLocker-lösenord. För dessa ändamål kan du använda verktyg för återställning av lösenord som BitCracker, Elcomsoft Distributed Password Recovery, Passware Kit, etc. Innan du gör detta bör du dock tappa alla möjliga lösenord som du tror att du kan lagra för din BitLocker.
Läsa : Återställ filer och data från en otillgänglig BitLocker-krypterad enhet
Vi hoppas att det här inlägget rensade dina tvivel om att hitta din BitLocker-återställningsnyckel.





![CS:GO fryser vid världsinitiering [Working Fix]](https://prankmike.com/img/games/FB/cs-go-stuck-on-initializing-world-working-fix-1.png)









