Som IT-expert får jag ofta frågan om hur man konverterar Illustrator-bilder för användning i PowerPoint. Processen är faktiskt ganska enkel och kräver bara några få steg. Öppna först Illustrator-bilden du vill konvertera i Photoshop. Gå sedan till Arkiv > Spara som och spara filen som en PSD. Öppna nu PSD i PowerPoint. För att se till att bilden ser bäst ut, gå till Arkiv > Egenskaper och justera upplösningen till 300 dpi. Exportera slutligen PowerPoint-filen som en PDF. Det är allt som finns! Genom att följa dessa enkla steg kan du enkelt konvertera Illustrator-bilder för användning i PowerPoint.
Du kanske bara överväger PowerPoint för små presentationer, men du kan behöva PowerPoint-presentationer för utskrift. PowerPoint-presentationer kan också användas för presentationer på stora skärmar. När PowerPoint används för stora utskrifter eller på stora skärmar kan bilder bli pixlade. För att förbereda sig för eventuella överraskningar måste fotografierna vara av hög kvalitet. Du kan konvertera högkvalitativa Illustrator-bilder för användning i PowerPoint .
Hur man konverterar Illustrator-bilder för användning i PowerPoint

En PowerPoint-presentation med bilder av dålig kvalitet kan vara avskräckande. Att presentera viktig data för kunder eller potentiella kunder med bilder av dålig kvalitet kan ge dig sådana kunder. PowerPoint-bilder av dålig kvalitet kan få dig att se oförberedd ut eller sakna kunskap. Detta kan göra att kunder eller din chef tappar förtroendet för dina förmågor. En PowerPoint-presentation med skarpa bilder av hög kvalitet kan förbättra din presentation. Det kan göra kunder; potentiella kunder och dina överordnade ser dig som förberedd och kunnig. Du kan använda Illustrator för att skapa presentationsbilder av hög kvalitet. Du kan också ha andra bilder som du skulle vilja konvertera till hög kvalitet i Illustrator och sedan placera i PowerPoint. Du kan använda Illustrator för att konvertera dessa bilder till vektorer och sedan placera dem i PowerPoint. Beroende på vad presentationen handlar om kan du ha frihandsteckningar som du behöver i din presentation. Du kan använda Illustrator för att konvertera frihandsteckningar till vektorer och sedan använda dem i PowerPoint.
- Öppna eller skapa en bild i Illustrator
- Konvertera för PowerPoint
- Plats i PowerPoint
1] Öppna eller skapa en bild i Illustrator
Öppna Illustrator och öppna bilden du vill konvertera för användning i PowerPoint. Du kanske också precis har skapat en bild, så du kanske vill konvertera den till PowerPoint.
För att komma åt bilden om den redan är sparad på din dator, gå till Fil Sedan öppen leta sedan upp filen, markera den och klicka sedan öppen . Om du redan har arbetat med filen i Illustrator bör du hoppa över öppningssteget och gå till nästa steg.
Betrodda rotcertifikatutfärdare
Se till att bilden inte är förstorad eller skalad genom att gå till toppen av fönstret och klicka Snäll Sedan faktiska storleken eller klicka på genväg Ctrl + 1 . Detta tvingar bilden att visas i den verkliga storleken den borde ha. 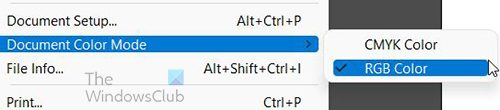
Se till att dokumentet är i RGB-färgläge genom att gå till Fil Sedan Dokumentfärgläge . Du kan se CMYK valt färgläge, välj bara RGB. RGB är färgläget som fungerar för PowerPoint.
2] Konvertera för PowerPoint
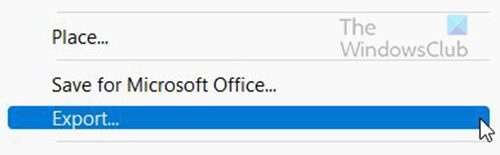
Gå till Fil Sedan Exportera för att påbörja processen att skapa en PowerPoint-kompatibel bild.
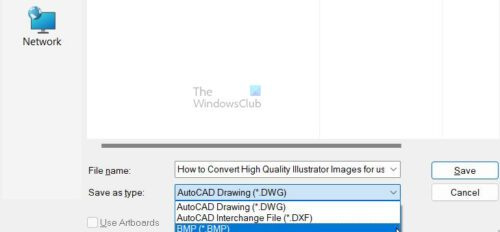
Ett fönster för exportalternativ visas, ange ett filnamn och välj BMP Hur Spara som typ . Tryck Ha kvar för att bekräfta valda alternativ eller Annullera .
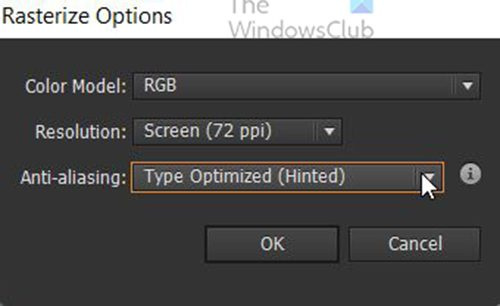
När du trycker på Ha kvar I Alternativ för rastrering ett fönster visas.
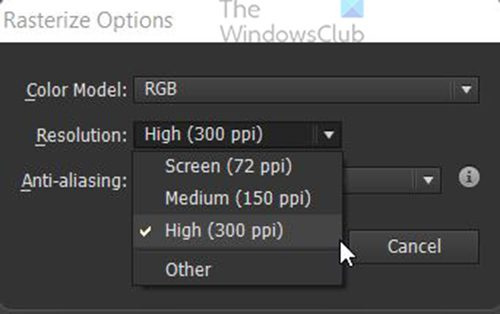
Välj för Lov Hög (300 dpi) .
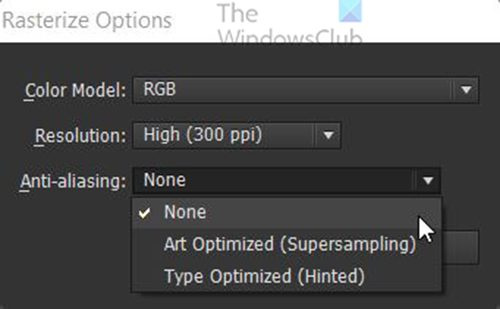
Välj för Glättning Ingen . Klick Ok för att bekräfta alternativen.
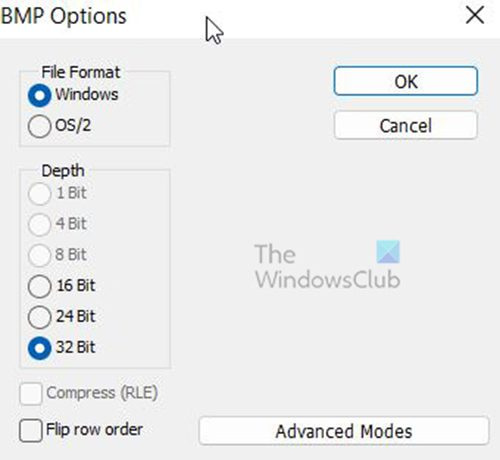
BMP-alternativ ett fönster visas. Välja Fönster för Filformat och 32 sidor för Djup tryck sedan på BRA . Illustrator-filen kommer att exporteras som en högkvalitativ BMP-fil.
3] Plats i PowerPoint
Öppna PowerPoint och öppna ett tidigare eller nytt PowerPoint-dokument. 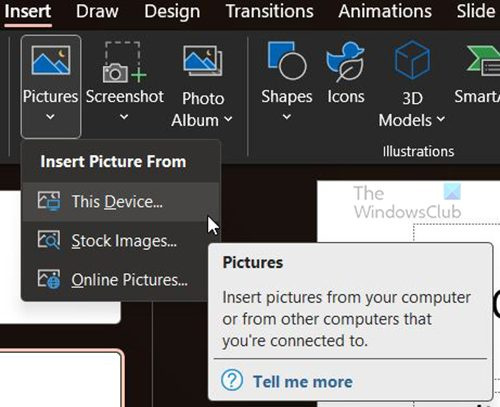
Välj den bild du vill ha BMP-bilden på, gå till toppen av fönstret och klicka Föra in Sedan En bild tryck sedan på Denna apparat . Fönstret 'Infoga bild' visas, hitta platsen för BMP-filen, klicka på den och klicka Föra in . Bilden kommer att placeras i PowerPoint. Du kan ändra storlek på den för att passa dina behov.
Gå till Fil Sedan Ha kvar eller Spara som för att spara PowerPoint-dokumentet. Du har nu bilder av hög kvalitet i din PowerPoint-presentation.
Läsa: Hur man automatiserar uppgifter med Illustrator-åtgärder
Vad är BMP-filformatet?
Även om detta format ibland kallas Device Independent Bitmap (eller DIB), står en BMP-fil för Bitmap.
Microsoft utvecklade ursprungligen BMP-formatet för sitt Windows-operativsystem för att stödja upplösningen av digitala bilder på olika skärmar och enheter. Den kan lagra 2D-bilder i både färg och svartvitt.
Dessa dagar är BMP-filer inte längre begränsade till bara Windows-enheter. Många Mac- och Android-enheter är nu kompatibla med dem. De är också lätta att upptäcka - se bara upp för filtillägget .BMP.
Vad är skillnaden mellan BMP- och JPEG-filer?
BMP:er är vanligtvis stora okomprimerade filer. De gör ett bra jobb med att fånga detaljerade bilder av hög kvalitet, men samtidigt gör de det svårare att dela och lagra dem. Å andra sidan är JPEG-filer lätta att distribuera eller använda på webbplatser eftersom de är komprimerade till en mindre storlek. Men varje gång du komprimerar en JPEG förlorar den en del bilddata.
Fördelar och nackdelar med BMP-filer
Fördelar med en BMP-fil
- Varje BMP är enhetsoberoende, vilket innebär att den kan lagras och visas på olika enheter och skärmar utan kvalitetsförlust.
- BMP-formatet är mycket mångsidigt - det kan hantera olika färgdjup, profiler och alfakanaler. Det kan också stödja datakomprimering.
- BMP:er är kompatibla med många webbläsare och mjukvarutyper. Adobe Photoshop är bara ett av bildredigeringsprogrammen som stöder detta filformat.
Nackdelar med BMP-filen
- Vissa människor tror att BMP-filformatet kan vara föråldrat eftersom det designades för äldre Windows-skrivbordsapplikationer innan Android och Apples mobila enheter blev populära.
- Okomprimerade BMP-filer kan vara mycket större än JPEG- och PNG-filer, vilket gör dem svåra att dela. De kan också vara för stora för att användas på webbplatser eller lagras på hårddiskar som inte har tillräckligt med ledigt utrymme.
- BMP:er kan bara innehålla RGB-bilder, något att tänka på om du regelbundet arbetar i CMYK.
När ska jag spara som en BMP-fil?
Det är bäst att använda BMP-filformatet för att spara om du vill spara stora högupplösta filer för användning. Det är bäst att använda BMP när du inte kommer att använda filen online eftersom den kommer att använda mycket bandbredd och överföringen kommer att gå långsamt så att din webbplats kommer att gå långsammare. Du kan använda BMP-filer när du använder bilder i RGB-färgläge eftersom BMP inte kan användas med bilder i CMYK-färgläge.
Är BMP-filer mindre än PNG?
PNG är ett förlustfritt komprimerat filformat, vilket innebär att de tenderar att vara mindre i storlek utan att förlora några viktiga data under komprimeringsprocessen. PNG-filer är vanligtvis mindre än BMP-filer, som vanligtvis är okomprimerade och innehåller mer data.
explorer ++ windows 10







![E-postsynkroniseringsfel 0x80072726 eller 0x8007274c [fixat]](https://prankmike.com/img/mail/09/mail-sync-error-0x80072726-or-0x8007274c-fixed-1.png)







