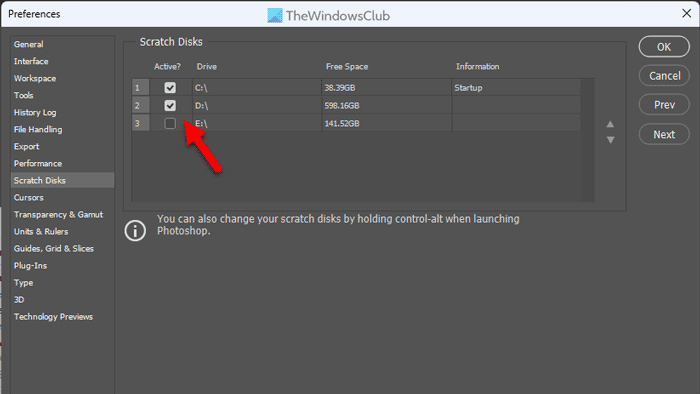Som IT-expert ska jag visa dig hur du ändrar platsen för skrapdisken i Photoshop. Först måste du öppna fönstret Inställningar genom att gå till Redigera > Inställningar > Prestanda. Därefter, under fliken Prestanda, ser du ett alternativ för Scratch Disk. Som standard kommer Photoshop att använda datorns huvudhårddisk som skrapdisk. Men om du har en andra hårddisk eller en SSD kan du förbättra prestandan genom att ändra platsen för skrapdisken till en av dessa enheter. För att göra det klickar du helt enkelt på rullgardinsmenyn och väljer den enhet du vill använda. När du har gjort ditt val klickar du på OK för att spara ändringarna. Och det är allt som finns! Att ändra platsen för skrapdisken är ett snabbt och enkelt sätt att förbättra Photoshops prestanda, så om du inte redan har gjort det, se till att prova det.
Om du vill ändra plats för skrapdisk i photoshop , så här kan du göra det. Det är inte möjligt att ändra plats för skrapdisk utan att öppna Photoshop på Windows 11/10 PC. Det är därför du måste öppna Photoshops alternativpanel för att få jobbet gjort. Det är praktiskt när du får Arbetsdisken är full fel när du använder den här fotoredigeringsappen på din dator.
Vad är skrapdisk i Photoshop?
Scratch Disk är en fördefinierad enhet som lagrar alla Photoshops temporära filer medan den körs. Om Photoshop inte körs på din dator används inte denna förvalda enhet alls. Denna enhet kan vara en hårddisk eller en solid state-enhet. Photoshop använder just denna lagring för att lagra tillfälligt nödvändiga filer så att RAM-minnet inte fylls upp. Eftersom Photoshop kräver en stor mängd RAM-minne eller minne för att fungera smidigt, även med flera flikar öppna, använder Photoshop en annan enhet för att lagra temporära filer för att hålla RAM-minnet igång smidigt.
Som standard använder Photoshop samma enhet som systemenheterna som skrapdisken. Om du till exempel har installerat ett operativsystem på C-enheten kommer det att använda C-enheten som sin arbetsenhet. Oavsett om du använder en äldre version av Photoshop eller den senaste, förblir den här inställningen densamma.
ta bort add in från word
Tidigare fanns det ingen specifik mängd minne som måste kvalificera sig som en skrapdisk för Photoshop. Men enligt det officiella uttalandet beräknar Photoshop ledigt utrymme så här:
Låt oss säga att du har 20 GB ledigt utrymme på din systemenhet. Om så är fallet, anser Photoshop 20 - 6 = 4 GB ledigt utrymme på skrapdisken.
Denna beräkning förblir densamma för systemenheten, såväl som för alla andra enheter du väljer. Ibland kan man få Arbetsdisken är full fel när du använder Photoshop på din dator. I sådana situationer måste du ändra platsen för skrapdisken eftersom den aktuella enheten är full och det inte finns något utrymme för att lagra några filer på den. Det är därför du kan följa den här guiden för att ändra plats för skrapdisk i Photoshop på Windows 11/10.
Hur man ändrar plats för skrapdisk i Photoshop
För att ändra platsen för skrapdisken i Photoshop, följ dessa steg:
- Öppna Photoshop-appen.
- Klicka på Redigera meny.
- Välja Inställningar > Skrapskivor .
- Markera den enhet du vill använda som skrapdisk.
- Klick BRA knapp.
- Starta om Photoshop.
Fortsätt läsa om du vill veta mer om dessa steg.
För att komma igång, öppna Photoshop på din dator och klicka på knappen Redigera objekt i den översta menyraden. Välj sedan inställningar och välj Skrapskivor alternativ.

Här kan du hitta alla aktiva diskar installerade på din dator. Oavsett om det är en hårddisk eller en solid state-enhet hittar du den här. Som standard är enhet C eller systemenheten vald som scratch-enhet. Hur du vill ändra, måste du markera motsvarande ruta för önskad disk och klicka på knappen BRA knapp.
hur man gör en mapp privat
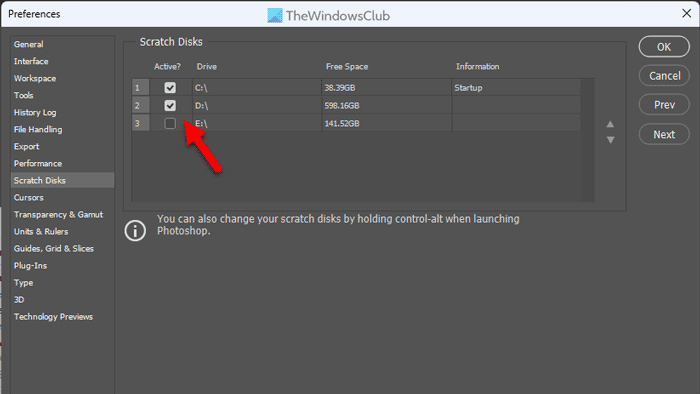
Notera: Avmarkera inte kryssrutan för en befintlig fungerande disk.
Läsa: Photoshop kraschar eller fryser vid utskrift i Windows
Slutligen, stäng inställningsfönstret och starta om Photoshop.
Jag hoppas att den här guiden har hjälpt dig.
Läsa: Åtgärda Photoshop-felet Inte tillräckligt med RAM .