Som IT-expert får jag ofta frågan om hur man ändrar nätmasken i Windows 11. Det är en relativt enkel process, men det finns några saker att tänka på. Först används subnätmasken för att identifiera vilken del av en IP-adress som är nätverksdelen och vilken del som är värddelen. I de flesta fall är nätverksdelen den första oktetten och värddelen de tre sista oktterna. För det andra måste nätmasken vara konsekvent över alla enheter i nätverket. Om masken inte är konsekvent kommer vissa enheter att kunna kommunicera med andra, medan andra inte gör det. För det tredje kan nätmasken ändras när som helst, men det är i allmänhet bäst att göra det när alla enheter i nätverket är avstängda. På så sätt finns det ingen risk att förlora kommunikationen med några enheter. Slutligen, när du ändrar nätmasken, se till att även ändra standardinställningarna för gateway och DNS-server. Dessa inställningar finns vanligtvis på samma plats som nätmaskinställningen.
Mask påmind delar upp en IP-adress i två segment och talar om för datorn vilken del som är nätverksbiten och vilken del som är värdbiten. Till exempel, om det finns en IP-adress: 192.168.0.1, kommer den att ha 24 värdbitar och 8 nätverksbitar, så dess subnätmask blir 255.255.255.0. Windows låter dig ändra nätmasken för din IP. I det här inlägget ska vi titta på hur ändra nätmask i Windows 11/10.

Vad är nätmasken och prefixlängden?
Innan du ställer in en nätmask måste vi först förstå vad det är och hur långt prefixet är. Subnätmasken, som diskuterats tidigare, används för att bestämma antalet värdar och nätverksbitar, såväl som din IP-adress.
Däremot använder Microsoft-datorer en annan nätmasknotation som kallas CIDR eller klasslös inter-domän routing notation, som istället för att använda det vanliga formatet med fyra grupper av nummer, använder längden på subnätprefixet, som talar om för oss antalet nätverksbitar i skapandet av en IP.
Till exempel, om det finns en IP-adress av klass C, kommer dess subnätmask att vara 255.255.255.0 och subnätprefixlängden blir 24 eftersom det finns 24 bitar i nätverket. Nu när vi vet vad nätmasken och prefixlängden är, låt oss lära oss hur man ändrar dem.
Hur man ändrar nätmasken i Windows 11/10
För att ändra nätmasken på din dator är det första du behöver veta om din IP-adress är statisk. Om din IP inte är statisk, följ instruktionerna som nämns i det här inlägget för att ställa in en statisk IP.
Följ någon av de föreskrivna metoderna för att ändra nätmasken i Windows 11.
stremio live tv
- Ändra nätmask med Windows-inställningar
- Ändra nätmasken med hjälp av kontrollpanelen
- Byt nätmask med PowerShell
- Ändra nätmasken med en webbläsare
Låt oss prata om dem i detalj.
1] Ändra nätmask via Windows-inställningar
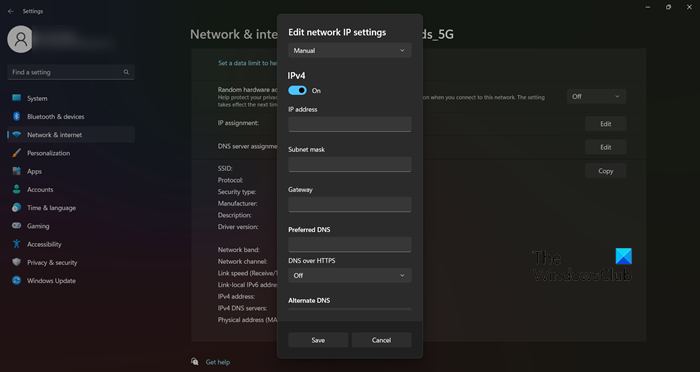
Windows-inställningar är ett utmärkt sätt att hantera din dator och ändra den som du vill. Det låter dig också ändra nätverksinställningar, inklusive subnätmasker. För att göra detsamma, följ de föreskrivna stegen.
- öppen inställningar enligt Win+I.
- Gå till Nätverk & Internet och välj WiFi eller Ethernet (beroende på vilket du använder).
- Klicka på nätverket du är ansluten till.
- Välj Redigera knappen bredvid IP-tilldelning.
- Välj 'Manuell' från rullgardinsmenyn.
- Slå på strömbrytaren för den IP-version du använder.
- Äntligen kan du redigera IP-adress , Mask påmind , Inkörsport , jag (föredraget) DNS.
Ange rätt information i lämpligt fält så går det bra.
2] Ändra nätmask med hjälp av kontrollpanelen
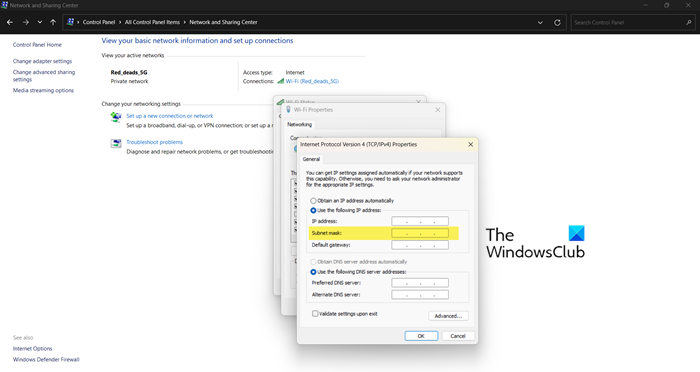
Precis som 'Inställningar














