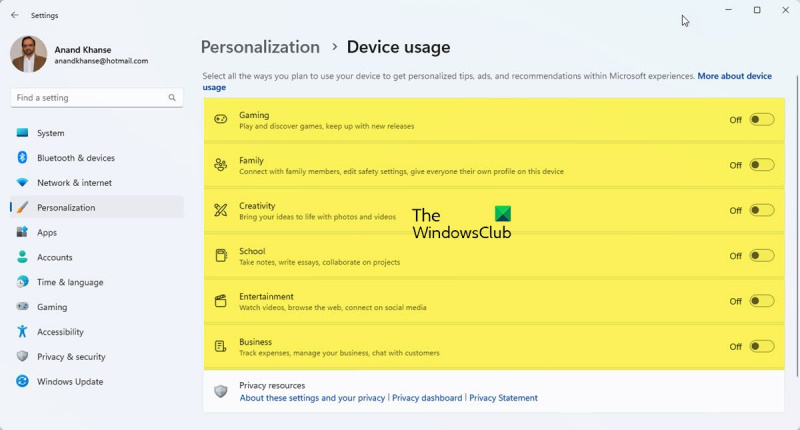Om du är en IT-expert vet du att Windows 11 är ett utmärkt operativsystem för att anpassa enheter. Så här ändrar eller anpassar du enhetsanvändning i Windows 11.
gratis hyper v backup
För att ändra eller anpassa enhetsanvändningen i Windows 11, öppna först kontrollpanelen. Klicka sedan på 'Hårdvara och ljud'. Klicka sedan på 'Enheter och skrivare'. Klicka slutligen på 'Enhetshanteraren'.
I Enhetshanteraren ser du en lista över alla enheter som är anslutna till din dator. För att ändra eller anpassa enhetens användning, klicka på den enhet du vill ändra. Klicka sedan på fliken 'Egenskaper'. På fliken Egenskaper ser du en mängd olika alternativ för att anpassa enheten. Gör dina ändringar och klicka sedan på 'OK'.
Det är allt som behövs för att ändra eller anpassa enhetsanvändningen i Windows 11! Med bara några få klick kan du anpassa dina enheter så att de fungerar som du vill.
I det här inlägget kommer vi att visa dig hur du ändrar eller installerar Använda din enhet i Windows 11 . Windows 11 är så hänsynsfullt; du kan göra hastighetsinställningen och hoppa över några saker och sedan komma tillbaka senare för att avsluta. Windows låter dig hoppa över vissa åtgärder och göra dem senare när det är bekvämt. Så länge inställningarna inte är särskilt viktiga för driften av Windows kan de hoppas över. Det är dock viktigt att veta hur ändra eller ställa in enhetsanvändning i Windows 11 .

Hur man ändrar eller anpassar enhetsanvändning i Windows 11
Enhetens användning alternativet du väljer kommer att berätta för Microsoft hur du planerar att använda din dator. Detta kommer att tvinga Windows att visa personliga annonser, tips och tricks baserat på din valda enhetsanvändning. Om du inte valde att använda din enhet under installationen, eller om du vill göra några ändringar i din enhetsanvändning, kan du göra det när som helst genom att följa stegen i den här artikeln.
- Användningsfall för enheter
- Aktivera eller inaktivera enhetsanvändningsalternativ i inställningarna
1] Alternativ för enhetsanvändning
Det finns sex Enhetens användning alternativen som är tillgängliga i Windows 11 är:
- Spel – det kommer att finnas erbjudanden på spel, releaser av populära spel. Eftersom Microsoft äger Xbox kan du testa Xbox Game Pass.
- Familj – Det kommer förslag på hur man gör datorn familjeorienterad. Olika användare har sina egna profiler och lösenord. Ändra dina säkerhetsinställningar och anslut även till familjemedlemmar genom att skapa en Microsoft-familjegrupp.
- Kreativitet – Du kommer att få förslag på appar och hemsidor relaterade till kreativitet.
- Skola – Du kommer att få förslag på hur du använder One Drive för att lagra skoluppgifter. Det kommer att finnas förslag på andra appar som gör att du kan göra skolarbete på egen hand eller samarbeta med andra online.
- Underhållning – Windows kommer att ha förslag på hur man tittar på videor, surfar på webben och ansluter till sociala nätverk,
- Företag 'Windows kommer att ha förslag på appar som du kan använda för att hantera ditt företag, spåra utgifter och kommunicera med kunder.
2] Aktivera eller inaktivera enhetsanvändningsalternativ i inställningarna.
Du kanske har missat enhetsanvändningsinställningarna när du konfigurerade Windows, eller så kanske du vill ändra dina enhetsanvändningsinställningar genom att aktivera eller inaktivera någon eller alla av dem. För att göra detta kan du följa dessa steg:
vinna temp-filer
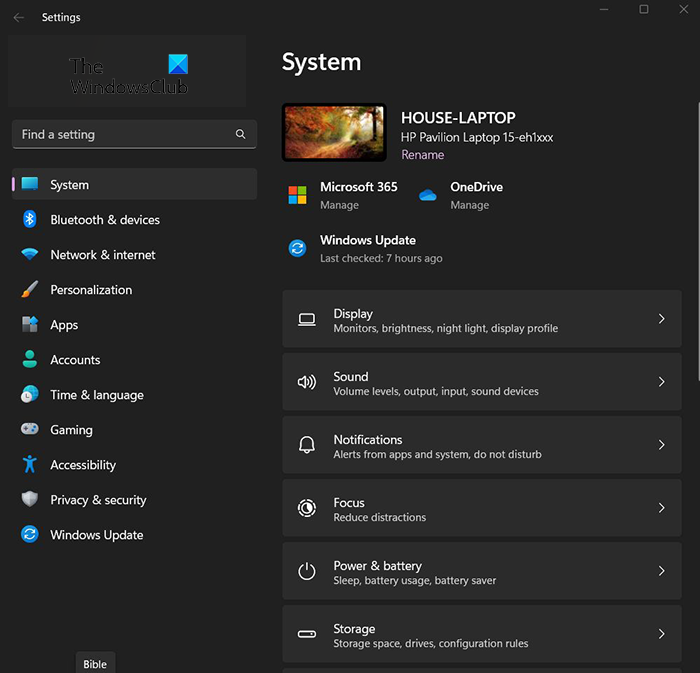
Tryck Startknapp och klicka sedan inställningar ikon eller Högerklicka på startknappen och välj inställningar , du kan också klicka Windows-tangent + I för att komma åt inställningarna. Inställningsfönstret visas.
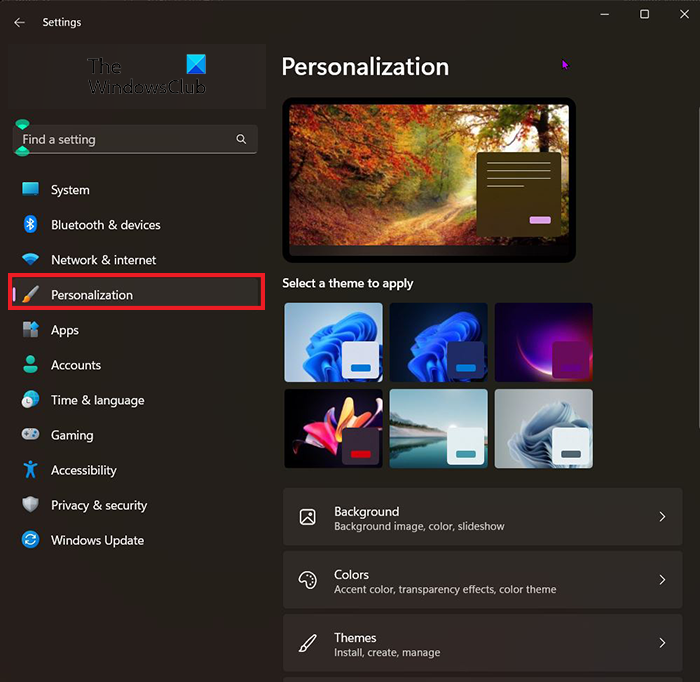
hur man öppnar dmg-filer i Windows 8
För att komma åt dina enhetsanvändningsalternativ, titta till höger om fönstret Inställningar och välj Personalisering . 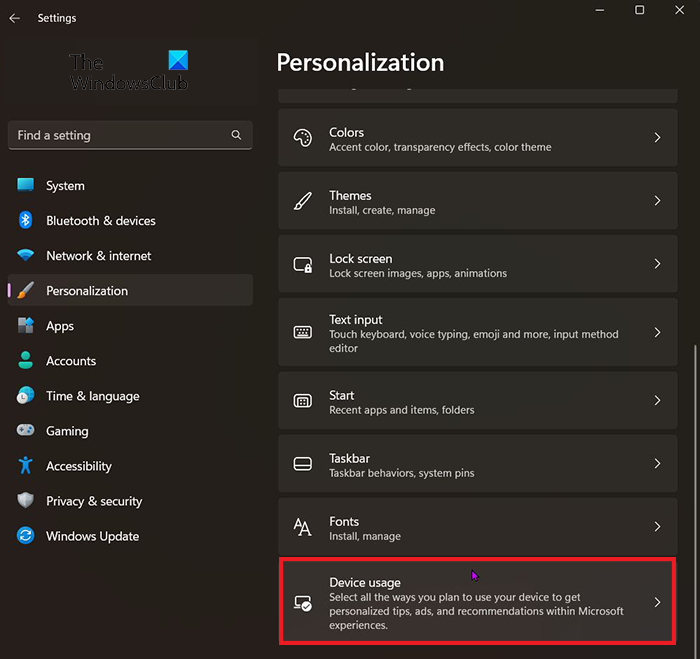
Efter att ha klickat på anpassa, hitta Enhetens användning . Det kommer att vara närmare botten av fönstret. när du hittade användningen av enheten, klicka på den. 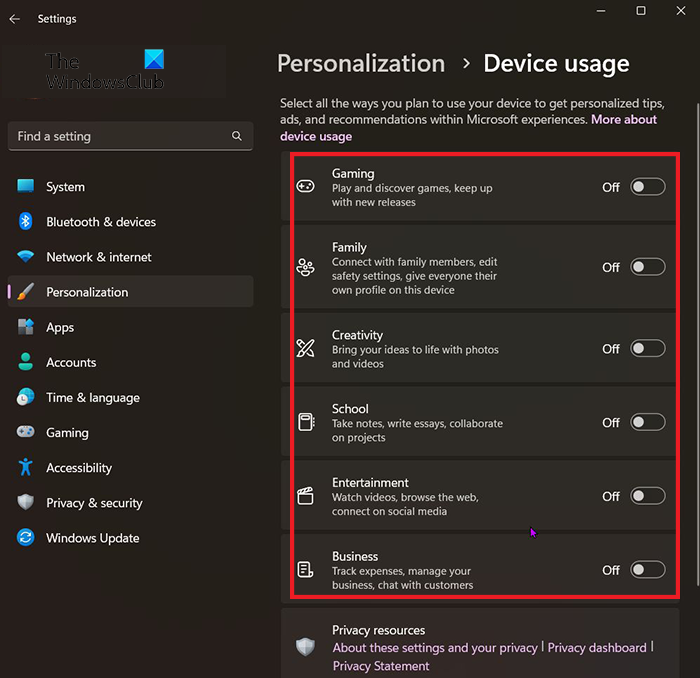
Fönstret Enhetsanvändning visas och du kan inaktivera eller aktivera de användningar du vill ha. Du kan aktivera eller inaktivera allt eller göra en blandning.
Läsa: Hur man aktiverar eller inaktiverar titelradsjitter i Windows
Vad är kortkommandot för att öppna Inställningar i Windows 11?
Snabbtangent för Windows-inställningar Windows-tangent + I.
Hur ändrar jag Windows-inställningar?
Klicka på 'Start'-knappen och välj sedan 'Inställningar' eller klicka på knappen Windows-tangent + I . Därifrån kan du bläddra i kategorierna eller använda sökningen för att hitta det du letar efter.