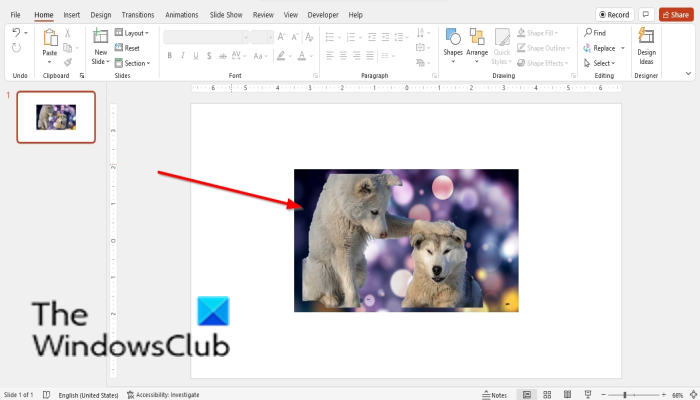Om du vill ändra bakgrunden för din PowerPoint-presentation finns det några sätt du kan göra. Du kan antingen använda en enfärgad färg, en gradient, en textur eller en bild. Här är en snabb genomgång av hur du ändrar bakgrunden i PowerPoint.
För att ändra bakgrunden till enfärgad, klicka helt enkelt på 'Format'-fliken och välj sedan 'Bakgrund'. Därifrån kan du välja vilken färg du vill från paletten. Om du vill använda en gradient, struktur eller bild klickar du helt enkelt på rullgardinsmenyn 'Fyll' och väljer önskat alternativ.
När du har gjort ditt val kan du använda verktygen 'Färg' eller 'Bild' för att ytterligare anpassa utseendet på din bakgrund. Du kan till exempel använda verktyget 'Färg' för att ändra färgen på din gradient, eller verktyget 'Bild' för att välja en annan bild för din bakgrund. När du är klar klickar du bara på 'OK' för att spara dina ändringar.
Det är allt som finns! Att ändra bakgrunden i PowerPoint är ett snabbt och enkelt sätt att ge din presentation ett fräscht utseende. Så fortsätt och experimentera med olika färger, gradienter, texturer och bilder tills du hittar den perfekta bakgrunden för dina behov.
programdata
I det här inlägget kommer vi att förklara hur man tar bort och ändra bakgrunden i powerpoint. Bakgrunder är kända som en del av en bild, scen eller design som utgör bakgrunden för en bild eller ett objekt. Människor kommer att lägga till en bakgrund till sina bilder eller sidor för att lägga till lite kreativitet även om bakgrunden kommer att visas längst bort från tittarna. Ibland vill människor ta bort bakgrunden från foton och ändra dem till något mer unikt eller till och med elegant.
Photoshop och andra fotoredigerare är kända för att göra ändringar i bilder och kan enkelt ta bort bakgrunden från bilder, men vad händer om du inte har tillgång till en kraftfull fotoredigerare? Du kan använda Microsoft PowerPoint. Microsoft PowerPoint kan vara enkelt när det kommer till fotoredigering, men det har några grundläggande verktyg som kan hjälpa dig att ta bort och ändra bakgrunder. Följ dessa steg för att ta bort och ändra bakgrunden i PowerPoint:
Hur man tar bort bakgrunden i PowerPoint
För att ta bort bakgrunden i PowerPoint, klistra först in bilden i ditt dokument.
Välj en bild och gå till Bildformat flik

Tryck Ta bort bakgrund knapp.
Han kommer att gå till Bakgrundsborttagning flik
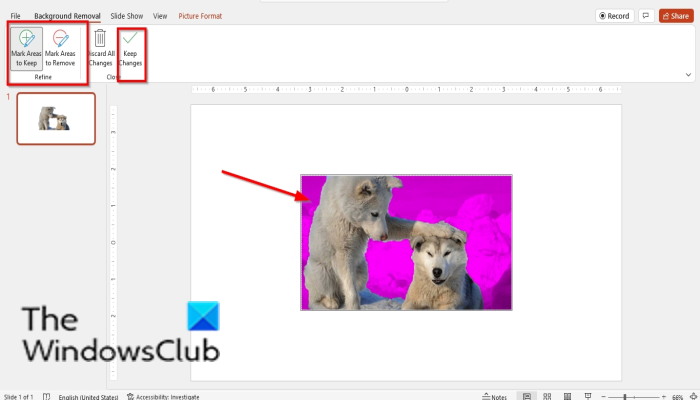
du kan använda Markera områden radera knappen för att ta bort bakgrund och använda Markera områden som ska sparas knappen för att spara vissa delar av fotot.
Ta bort bakgrunden och klicka Spara ändringar .
Om du vill ta bort dina ändringar avbryta ändringar .
Hur man ändrar bakgrunden i PowerPoint
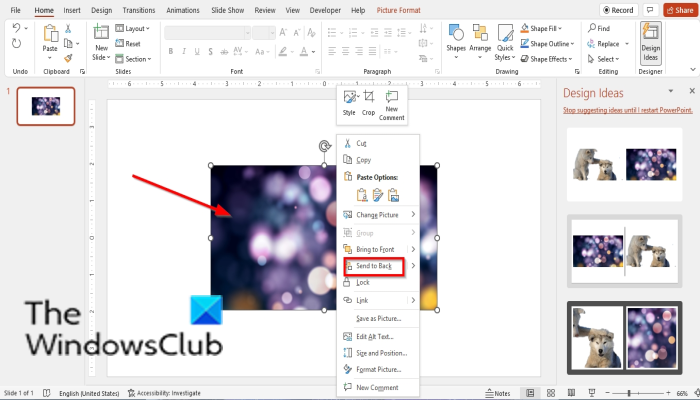
Så här ändrar du bakgrunden i PowerPoint:
- Infoga bilden i dokumentet.
- Ta bilden du valde som bakgrund och placera den ovanpå föregående bild.
- Högerklicka sedan på bilden och välj Skicka tillbaka .
- Bilden som ska vara bakgrunden kommer att placeras som bakgrund för föregående foto.
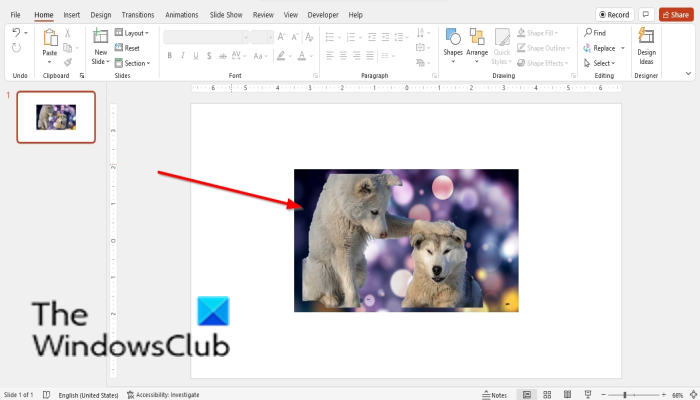
dubbelsidig dvd
Kan du ändra bakgrunden på en bild i PowerPoint?
Ja, i Microsoft PowerPoint kan du ändra bakgrunden på en bild till något annat; först måste du ta bort bakgrunden på din bild. I den här handledningen diskuterade vi hur du tar bort och ändrar bakgrunden på din bild i PowerPoint.
Hur ändrar jag PowerPoint-bakgrunden på bara en bild?
För att ändra bakgrunden på en bild, följ dessa steg:
- Klicka på fliken Design och klicka sedan på knappen Formatera bakgrund.
- Panelen Formatera bakgrund öppnas till höger.
- Klicka på Fyll och välj sedan ett av följande alternativ: Solid, Gradient, Pattern eller Texture, eller Pattern.
- Välj sedan önskad bakgrundsfyllning.
Hur gör man vit bakgrund transparent?
Om du vill göra någon bakgrund från panelen Formatera bakgrund transparent, följ dessa steg:
- När du är i panelen Formatera bakgrund väljer du något av alternativen för bakgrunden: Solid, Gradient, Image eller Texture, eller Pattern. Det finns en genomskinlig knapp som du kan välja.
- Flytta skjutreglaget till genomskinlighetsknappen eller ange en genomskinlighetsprocent för bakgrunden.
- När det kommer till andra bakgrundsfärger kommer du att se en förändring i transparens, men nästan ingen förändring när det kommer till vitt.
LÄSA : Hur man suddar en del av en bild med PowerPoint
Hur tar man bort bakgrund i PowerPoint 2007?
Följ dessa steg för att ta bort bakgrunden från en bild i Microsoft PowerPoint 2007.
- Infoga en bild i en bild.
- Klicka på fliken Format.
- Klicka på knappen Färglägg om i gruppen Anpassa.
- Från menyn klickar du på 'Set Transparent Color' längst ned.
- En liten borste kommer att dyka upp. Använd penseln och ta bort bakgrunden från bilden.
- Bakgrunden har nu tagits bort.
LÄSA : Hur man gör en gråskala- och färgbild i PowerPoint
Vi hoppas att den här guiden hjälper dig att förstå hur du tar bort och ändrar bakgrunden i PowerPoint; Om du har frågor om handledningen, låt oss veta i kommentarerna.