Om du arbetar inom IT är chansen stor att du använder Microsoft Teams. Och om du använder Microsoft Teams kanske du undrar hur du använder skift. Här är en snabbguide om hur du gör just det.
Öppna först Microsoft Teams och klicka på fliken Skifts. Därifrån kan du antingen skapa ett nytt skift eller redigera ett befintligt. För att skapa ett nytt skift klickar du bara på knappen 'Skapa nytt skift' och fyller i den information som krävs.
För att redigera ett befintligt skift, klicka på skiftet du vill redigera och gör nödvändiga ändringar. När du är klar klickar du på knappen 'Spara' för att spara dina ändringar.
Det är allt som finns! Att använda skift i Microsoft Teams är enkelt och kan hjälpa dig att hålla ordning. Så prova det och se hur det kan hjälpa dig i ditt arbete.
Hittills har Microsoft introducerat flera applikationer för organisationer. Dessa applikationer är främst inriktade på produktivitet och teambuilding. En av dessa ansökningar var Jobb b som hjälpte chefer och företag att sköta sina arbetspass. Microsoft har dock avslutat stödet för StaffHub. Istället för StaffHub introducerade Microsoft en ny funktion som heter Skifter i Microsoft Teams är en extremt effektiv och produktivitetshöjande funktion.
Shifts i Microsoft Teams är ett schemahanteringsverktyg som hjälper dig att skapa, uppdatera och hantera scheman för ditt team. Precis som StaffHub hjälper den här funktionen även företag att planera och hantera sina anställdas skift. Förutom denna huvudfunktion tillåter Shifts också användare att skapa grupper, öppna skift, timers, se ledighetsförfrågningar, dela skiftändringar, etc.

Hur använder jag skift i Microsoft Teams?
Som Microsoft beskriver är Shifts ett schemaläggningsverktyg för frontlinjeanställda. Funktionen hjälper inte bara chefer, utan även underordnade att hantera sina skift. Som chef kan du schemalägga ditt team. Som anställd kan du byta skift med en lagkamrat för att sköta ditt arbete. Du kan planera för den kommande dagen, veckan eller månaden och sedan svara på förändrade behov när de uppstår.
Hur man får skift i Microsoft Teams
Som namnet antyder är skiftfunktionen tillgänglig i Teams för att hantera skift och arbetstider för företagets anställda. Därför är den här funktionen tillgänglig på alla Enterprise SKU:er där Teams är tillgängligt. Det är inte tillgängligt för den personliga användaren.
Vilka funktioner kan du utföra med skift i Microsoft Teams?
Följande är de funktioner du kan utföra (beroende på vilken åtkomst du har fått) på skift:
- Scheman
- Grupper
- skift
- öppna skift
- tidklocka
- Förfrågningar
- Dela med sig
Dessa funktioner beskrivs mer i detalj.
1] Schema
Du kan skapa, redigera och hantera ditt schema med hjälp av skift i Microsoft Teams. I skiftschemat visas dagar överst, teammedlemmar till vänster och tilldelade skift visas i kalendern.
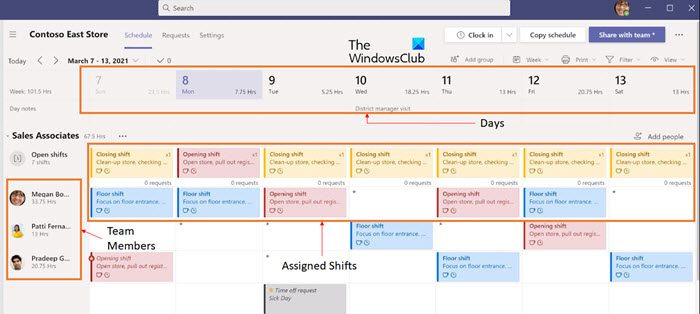
2] Grupper
Om du är chef kan du skapa en grupp och ge ett namn som jobbtyp eller plats för att hålla dessa grupper organiserade.
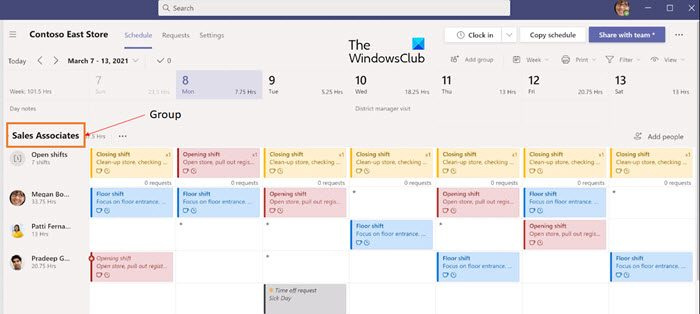
3] Skifter
Som arrangör kan du välja var du vill lägga till ett skift. Du kan skapa en från början eller kopiera en befintlig.
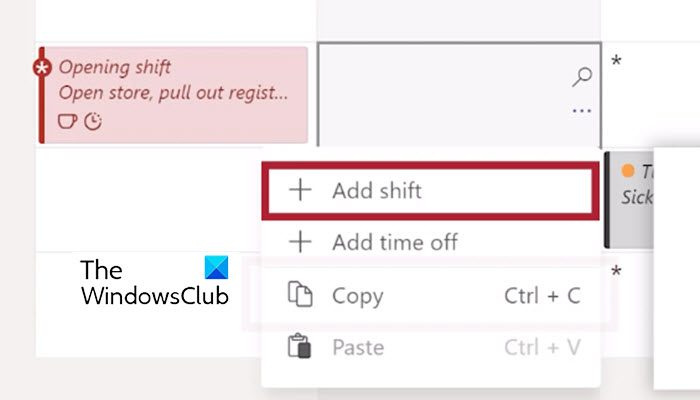
4] Öppna skift
Varje schema har en öppen skiftlinje. Lägg till öppna skift till ditt schema som vem som helst kan begära.
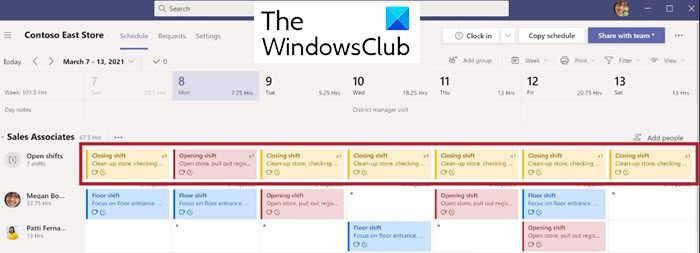
5] Tidsklocka
Time Clock låter ditt team hålla reda på skiftets start- och sluttider med hjälp av en mobil enhet.
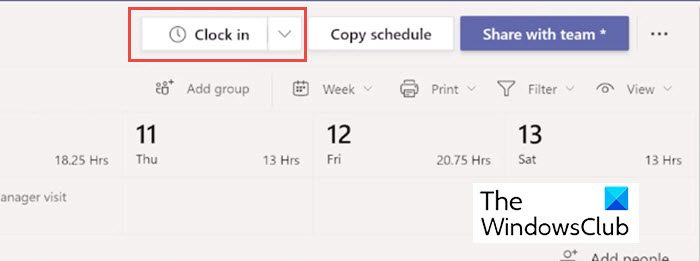
6] Förfrågningar
Dina underordnade kan göra förfrågningar om skiftbyten, ledighet, skiftbyten eller erbjudanden. Du kan se dem på fliken Förfrågningar och godkänna dem också.
hur du fixar din anslutning är inte säker Firefox
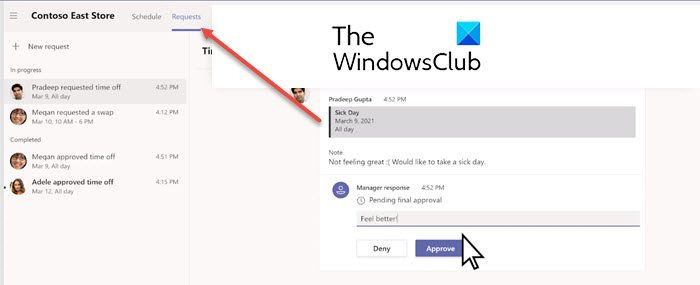
7] Dela
När du är klar med schemat kan du dela det med ditt team för att hålla alla uppdaterade.
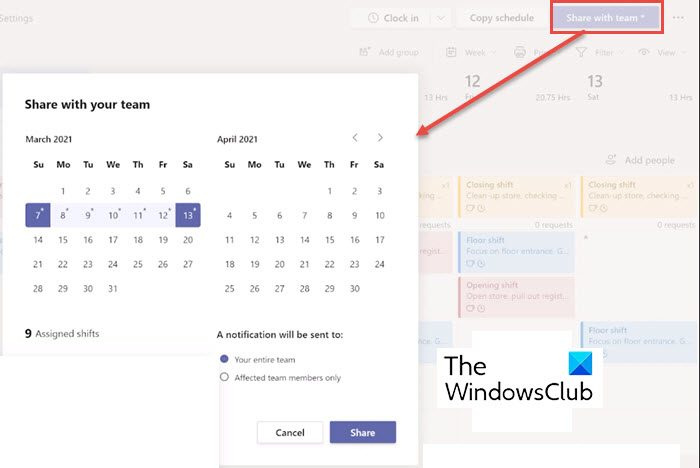
Ditt företag kan ha installerat Shifts-funktionen i Microsoft Teams, eller så kan det ha levererats med din Office 365-installation. I båda fallen visas fliken Skift på vänster sida av Teams tillsammans med andra appar. Klicka bara på den för att börja arbeta enligt ett schema. Om du inte ser det där, klicka Fler appar och tre punkter (...) i det övre högra hörnet och hitta det i listan.
Hur skapar jag ett schema med Shifts i Teams?
I Shifts får varje Team ett schema att arbeta på, och du kan skapa ett schema för alla lag du äger.
- Gå först till det övre vänstra hörnet av appen och klicka på teamnamnet.
- Välj nu Skapa ett team och välj laget du vill skapa ett schema för.
- Du måste se till att tidszonen är korrekt för de skift du ska schemalägga.
- Klicka nu Skapa .
Nu när du har skapat ditt schema är nästa steg att fylla i de olika skiftdetaljerna.
hur man lägger upp bilden i kommentaren
Hur organiserar jag skift efter grupp i Teams?
I det nyskapade schemat kan du börja med en namnlös grupp. Namnge det nu och lägg sedan till personer och skift till det.
Om det behövs kan du lägga till ytterligare grupper och namnge dem alla. Gruppnamn hjälper dig att organisera dina teammedlemmar efter roll eller avdelning i ditt schema. Det är en bra idé att skapa grupper innan du börjar lägga till personer i ditt schema.
Observera att personer och deras skift inte kan flyttas från en grupp till en annan.
Följ nästa steg lägga till en grupp :
- Klick Lägg till en grupp .
- Ange ett namn för gruppen.
Följ nästa steg namnge eller byta namn på en grupp :
- Klick Ange ett gruppnamn eller namnet på en befintlig grupp.
- Ange ett nytt namn.
När du har skapat dina grupper är du redo att lägga till personer till dem.
Hur lägger man till personer i schemat?
Skift i Microsoft Teams låter dig organisera dina scheman med olika team. Så du kan lägga till personer i standardgruppen.
Följ dessa steg för att lägga till personer i en grupp och schemalägga:
- Hitta gruppen du vill lägga till någon i och klicka Lägg till personer i en grupp .
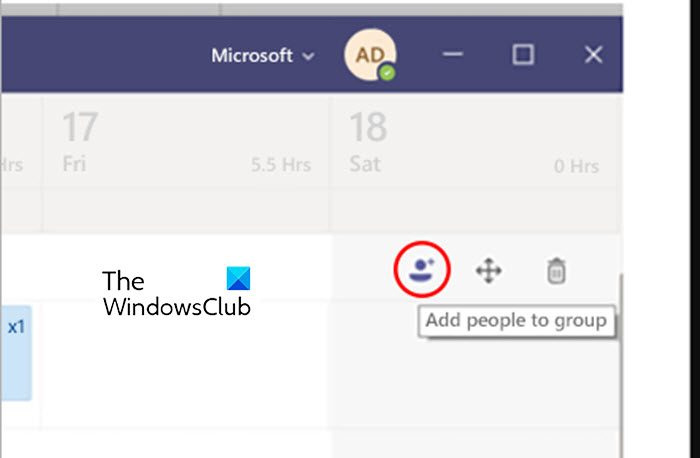
- Ange nu deras namn eller e-postadress och välj dem från listan.
- Tryck Lägg till .
- Lägg till fler personer enligt dina önskemål. Klicka nu på Stänga när du är klar.
Nu kan du lägga till ett skift i schemat.
Hur lägger man till ett skift?
Du kan antingen skapa ett skift från början eller kopiera ett skift från befintliga.
Slutför följande steg för att lägga till ett skifte från början:
- I raden för den person som du tilldelar ett skift, under önskat datum, klicka på de tre prickarna och sedan på Lägg till ett skift .
- Fyll i skiftinformationen. Du kan också välja en temafärg för att hålla ordning på saker och ting.
- Ge skiftet ett namn för att skilja det från andra skift. Som standard är namnet på ett skift dess start- och sluttid.
- Du kan nu lägga till anteckningar till skiftet, till exempel 'uppgifter som ska slutföras.'
- Lägg nu till raster eller lunch kl evenemang
- Tryck Ha kvar spara utan att dela, eller Dela med sig om du är redo att spara och dela skiftet med teamet.
Följ dessa steg för att lägga till ett skifte från ett befintligt:
- Klicka på de tre prickarna under det önskade datumet på raden för den person du tilldelar ett skift till. Nu istället för att klicka vidare Lägg till ett skift söka efter ett befintligt skift.
- Kopiera detta skift till en annan plats i schemat genom att klicka på de tre prickarna och sedan på Kopiera .
- Gå nu till platsen där du vill infoga skiftet, tryck på de tre prickarna och tryck Föra in .
När du är redo för ett skift kan du dela det med ditt team.
Så du kan enkelt använda skift i Microsoft Teams.
Är Shifts en del av Microsoft Teams?
Shifts i Microsoft Teams är ett schemahanteringsverktyg som hjälper dig att skapa, uppdatera och hantera scheman för ditt team. Scheman. Skapa, redigera och hantera ditt schema med Shifts i Microsoft Teams.
Hur aktiverar jag Shift-funktionen i Microsoft Teams?
Du kan inaktivera eller aktivera appen på organisationsnivå från sidan Hantera appar i Microsoft Teams administratörscenter. I den vänstra navigeringen i Microsoft Teams administratörscenter väljer du Teams-appar > Hantera appar. I listan över appar letar du reda på Shifts-appen, väljer den och ställer sedan in Status-omkopplaren på Blockerad eller Tillåten.
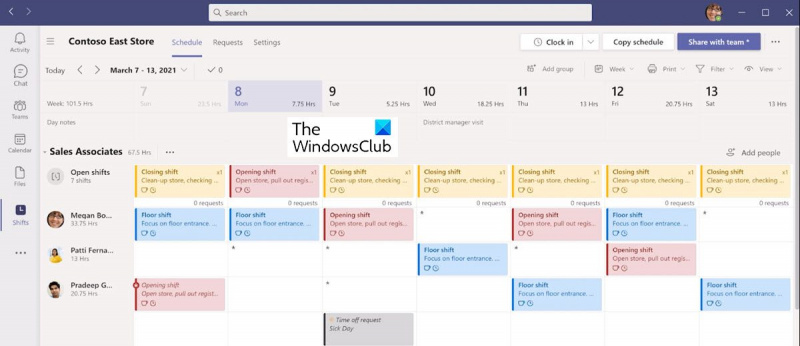
![Det går inte att skriva ut från Google Chrome till PC [Fast]](https://prankmike.com/img/chrome/5C/can-rsquo-t-print-from-google-chrome-on-pc-fixed-1.png)













