Om du är en IT-expert vet du att Microsoft Teams är ett kraftfullt samarbetsverktyg. Men visste du att du kan använda Figma i Microsoft Teams?
Figma är en vektorgrafikredigerare som är älskad av designers för sin användarvänlighet och kraftfulla funktioner. Och nu, med appen Figma for Microsoft Teams, kan du använda Figma direkt i Microsoft Teams!
För att komma igång, installera Figma for Microsoft Teams-appen från Microsoft App Store. Öppna sedan appen och logga in med ditt Figma-konto. När du väl är inloggad kommer du att se alla dina Figma-projekt i sidofältet.
För att öppna ett projekt klickar du bara på det. Sedan kan du börja samarbeta med ditt team direkt i Microsoft Teams! Du kan chatta om din design, lämna kommentarer och till och med redigera designen direkt i appen.
Så om du letar efter ett kraftfullt samarbetsverktyg för ditt IT-team, se till att kolla in Figma för Microsoft Teams!
Du kan använda möjligheterna Microsoft Teams och Figma tillsammans, som att utforska idéer tillsammans i ett Microsoft Teams-möte och demoera en tavla i FigJam innan de förs till liv med projekt och prototyper i Figma. FigJam är ett nytt digitalt whiteboardverktyg från Figma. Kombinationen av Figma och Microsoft Teams gör det möjligt för team att mötas och samarbeta kring användarupplevelsen, samt få flera personer att se och ge feedback, och göra det asynkront eller i realtid, vilket verkligen är stärkande.

Figma är en UI-designapplikation med grafisk redigeringsfunktioner online. Med Figma kan du skapa grafik, wireframe-webbplatser, prototyper, skapa mobila användargränssnitt och skapa inlägg på sociala medier och mer. Den här artikeln diskuterar de olika funktionerna i Figma i Microsoft Teams och du kan använda Figma i Microsoft Teams.
Som ett grafikredigeringsverktyg är Figma unikt. Den körs direkt i din webbläsare, så att du kan komma åt dina designs medan du pratar med Microsoft-teamet och till och med börja utveckla. Det är en online whiteboard som gör det möjligt för team att bättre samarbeta, generera idéer och brainstorma. FigJam-funktionaliteten inkluderar anteckningar, uttryckssymboler och ritverktyg, såväl som former, förbyggda linjer och kontakter, stämplar och markörchatt. FigJam fungerar med Figma, så komponenter eller andra designobjekt på FigJam kan enkelt flyttas in i Figma.
De bästa funktionerna för att använda Figma i Microsoft Teams
Med Figma i Microsoft Teams kan du göra följande:
- Tillgång till att redigera FigJam-filen, visa, lägga till och redigera FigJam-filer.
- Visa eller redigera åtkomst till Figma-designfilen, möjligheten att visa och kommentera via Teams
- Filbehörigheter låter dig visa länkar för att förhandsgranska filen i Teams.
- Presentation av Figma designfiler, prototyper och FigJam-filer samt samarbete med mötesdeltagare
- Lägg till Figma-filer som flikar till valfri Teams-kanal och interagera med dem.
- Visa ett enda flöde med filkommentarer, uppdateringar och inbjudningar.
- Dela länkar till filer i chatten som avslöjar filnamnet och förhandsgranskningen av filen.
- Ställ in fildelning och behörigheter. FigJam-filer har också möjlighet att starta en öppen session för att tillfälligt bjuda in vem som helst att redigera en FigJam-fil, inklusive de som inte har Figma-konton.
Hur man använder Figma i Microsoft Teams
Figma i Microsoft Teams kan användas för att integrera FigJam i ett Teams-möte som en flik så mötesdeltagare kan använda det som en whiteboard.
Den kan också användas Integrera Figma i din Teams-kanal som en flik så att alla håller sig uppdaterade med de senaste uppdateringarna och designerna.
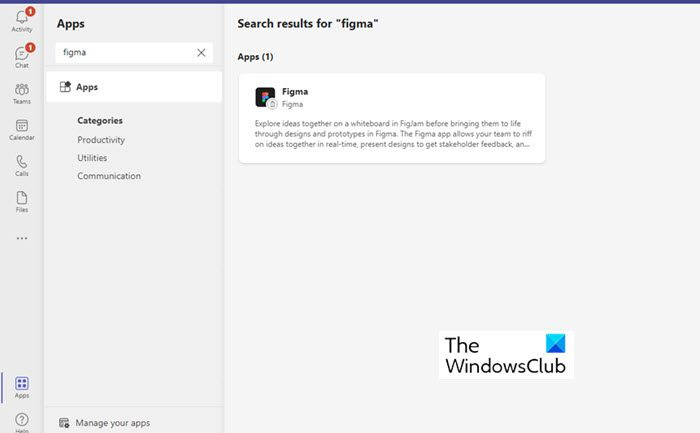
Här är en lista över huvudfunktionerna i Figma som du kan använda i dina dagliga aktiviteter.
- Lägg till en flik (Figma-appen) i Microsoft Teams
- Skapa en ny FigJam-fil i Microsoft Teams
- Dela en befintlig Figma/FigJam-fil i Microsoft Teams
- Figma File View i Microsoft Team Desktop-appen
- Dela länkar till chattar och kanaler i Microsoft Teams
Låt oss överväga dessa funktioner mer i detalj.
1] Lägga till en flik (Figma-appen) till Microsoft Teams
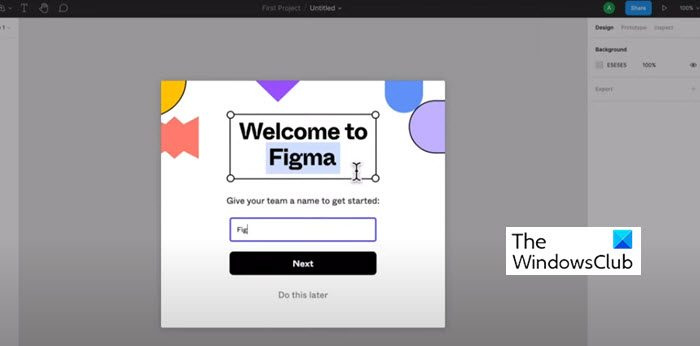
Välj det här alternativet för att skapa en ny Figjam-fil så att lagkamrater kan brainstorma och samarbeta även om du inte har ett Figma-konto.
- I modalen som dyker upp, namnge FigJam-filen och klicka på Spara. Du kanske upptäcker att en dedikerad filflik har lagts till i en kanal eller ett möte.
- Om ditt Figma-konto redan är anslutet till flikar i Microsoft Teams, finns den här nya filen i din personliga utkastmapp i Figma.
- Om ditt Figma-konto inte är anslutet, se till att du ansöker inom 24 timmar och spara din tavla som en FigJam-fil. Lägg upp 24 timmar utan anspråk, filen raderas permanent.
- För att lägga till en Figma-app, antingen från ett möte eller en kanal, klicka på + appar och sök sedan efter och välj Figma-appen. Därefter kan du i modalfönstret välja att 'Skapa en FigJam-fil' eller dela en befintlig fil.
Notera : Figma-appen måste läggas till av din administratör för att visas i sökningar. Om det inte läggs till kommer dina sökresultat inte att visa några resultat. Dessutom kan du behöva din IT-administratörs godkännande om Figma-appen inte är godkänd för alla.
Användare bör notera att alternativet + Lägg till app endast är tillgängligt i schemalagda möten. Oschemalagda möten skapade från en chatt eller kanal kommer inte att ha denna funktion.
2] Skapa en ny FigJam-fil i Microsoft Teams
Här kan du skapa en ny FigJam i Microsoft Teams så att teammedlemmar kan brainstorma och samarbeta tillsammans. Hitta popup-modalen, namnge FigJam-filen och klicka på Spara. du kommer att se att en dedikerad filflik har lagts till i kanalen eller mötet.
Om ditt Figma-konto redan är anslutet till flikar i Microsoft Teams, kan den här nya filen hittas i din personliga utkastmapp i Figma. Om ditt Figma-konto inte är anslutet, se till att du ansöker inom 24 timmar och spara din tavla som en FigJam-fil. Lägg upp 24 timmar utan anspråk, filen raderas permanent.
3] Dela en befintlig Figma/FigJam-fil i Microsoft Teams
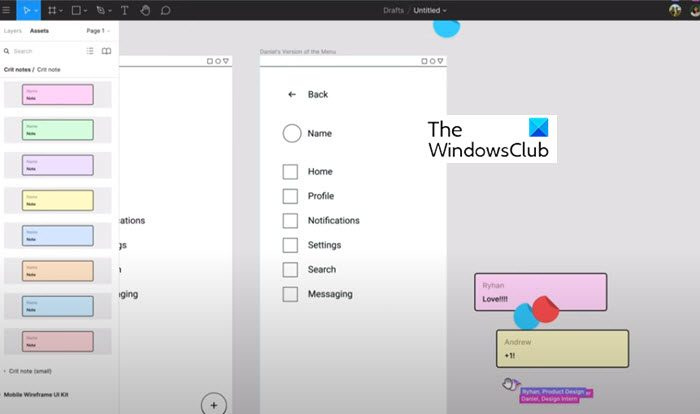
För att dela en befintlig Figma-designfil, FigJam-fil eller prototyp, anslut ditt Figma-konto till appens flikar i Teams. Klistra in länken till önskad Figma-design/FigJam-fil i textfältet genom popup-modalen. För en kanalflik, använd kryssrutan för att välja om du vill publicera ny flikinformation till kanalen. Välj 'Spara' så ser du att en dedikerad filflik har lagts till i kanalen eller mötet.
4] Figma filvy i Microsoft Team Desktop Application.
I Microsoft Team-skrivbordsappen, dela din Figma-fil från en flik när du är redo att presentera den för mötesdeltagare: välj fliken för filen du vill dela. Klicka på Dela för att starta presentationen när du är redo.
5] Dela länkar till chattar och kanaler i Microsoft Teams
För att dela, dra och släpp Figma designlänkar och FigJam-filer till Teams chattar och kanaler för att vara värd för projekt, forskning och andra resurser. Länkar förstoras för att visa publiken en förhandsgranskning, och filnamnet och miniatyrbilden visas under ditt inlägg.
Länkförhandsvisningar kommer att vara synliga för alla vars Figma-konto har tillgång till filen och är ansluten för att ta emot Figma-aviseringar.
Startversionen av Figma är gratis
Denna plan erbjuder:
- 3 Figma-filer och 3 FigJam-filer
- Obegränsade personliga filer
- Obegränsat antal bidragsgivare
- Plugins, widgets och mallar
- Mobil app
Få meddelanden om uppdateringar av Figma-designer och FigJam-filer
Följande aviseringar är möjliga i samma flöde från Figma appchatt.
hur man inaktiverar locklockfönster 10
- Få aviseringar när någon kommenterar och nämner dig i filerna du följer.
- Få ett meddelande när någon bjuder in dig till en fil
- Få aviseringar när någon svarar på kommentarer
- Få aviseringar när någon accepterar eller tackar nej till fil-, projekt- och teaminbjudningar
Hur man aktiverar Figma-meddelanden i Microsoft Teams
För att aktivera Figma-aviseringar i Microsoft Teams, klicka på de tre (...) prickarna i det vänstra sidofältet för att hitta och välja Figma-appen.
I appens chattfönster skriver du Förena och skicka ett meddelande. Följ instruktionerna för att ansluta ditt Figma-konto. När du är ansluten, gå in På i chattfönstret och skicka ett meddelande för att aktivera aviseringar.
Hantera Figma-meddelanden i Microsoft Teams
För att hantera Figma-aviseringar i Microsoft Teams, skriv och skicka följande kommandon till appens chatt:
- Slå på för att börja ta emot uppdateringsmeddelanden från ditt Figma-konto.
- Av för att inte längre ta emot Figma-aviseringar.
- Anslut för att ansluta ditt Figma-konto till Figma Notifications-funktionen.
- Inaktivera för att inaktivera ditt Figma-konto från Figma Notifications-funktionen.
Hur kan jag använda Figma eller FigJam i Microsoft Teams?
Du kan integrera Figma eller FigJam i Microsoft Teams med hjälp av flikar.
Är Figma och FigJam samma sak?
Nej, Figma och FigJam är inte samma sak. Figma är ett digitalt design- och prototypverktyg som kan användas för att designa användargränssnittet och användargränssnittet för webbplatser, appar och mer. Å andra sidan är FigJam en delmängd av Figma och är en online whiteboard för att hjälpa team att samarbeta bättre, generera idéer och brainstorma.
Hur skiljer sig Figma från Sketch?
Sketch är en stationär app, medan Figma är en onlineapp som körs direkt i din webbläsare. Figma låter dig arbeta i realtid, vilket inte är möjligt i Sketch.
Vem kan lära sig Figma?
Alla som har erfarenhet av att använda vektordesignverktyg kan lära sig Figma.















