Om du letar efter ett sätt att exportera dina Teams-användares samtalshistorik för ett specifikt datumintervall, har du kommit till rätt plats. I den här artikeln visar vi dig hur du gör just det.
Först måste du öppna Microsoft Teams administratörscenter. För att göra detta klickar du på kugghjulsikonen i det övre högra hörnet av Teams-appen och väljer sedan 'Admincenter' från rullgardinsmenyn.
När du är i administratörscentret klickar du på fliken 'Rapporter' och väljer sedan 'Samtalshistorik' från listan över rapporttyper. På nästa sida kommer du att kunna ange datumintervallet för vilket du vill exportera samtalshistorikdata.
När du har valt datumintervall klickar du på knappen 'Generera rapport', så börjar rapporten genereras. När det är klart kan du ladda ner det som en CSV-fil.
Det är allt som finns! Med den här metoden kan du enkelt exportera dina Teams-användares samtalshistorik för ett specifikt datumintervall.
xbox one share skärmdump
Microsoft Teams är ett av de populära valen när det kommer till appar för videosamtal. Det erbjuder dig en arbetsplats för samarbete och kommunikation i realtid. Applikationen används ofta i kontors-/företagsmiljöer. Eftersom det är ett praktiskt kontorskommunikationsverktyg behöver du ibland exportera samtalshistoriken för en grupp användare. Men frågan är hur exportera samtalshistorik för Teams-användare för ett specifikt datumintervall ? Om du undrar detsamma så hittar det här inlägget svaret.

Hur exporterar man användarteamets samtalshistorik för ett specifikt datumintervall?
Det finns två sätt att exportera Teams-användares samtalshistorikdata. Båda kräver att du har en premiumlicens för Microsoft 365. Dessa två metoder är:
- Teams administratörscenter
- Office 365 eDiscovery
Låt oss nu kort prata om dessa två metoder nedan:
1] Kommandoadministratörscenter
Du kan bara visa och exportera en användargrupps samtalshistorik om du är Microsoft Teams-administratör. Dessutom måste du ha en betald Microsoft 365-licens.
I den kostnadsfria versionen av Microsoft Teams har du inte rättigheter att komma åt Microsoft Teams admincenter som en företagsanvändare har tillgång till. Så om du redan är en betald användare, gå till Teams administratörscenter och exportera användarens samtalshistorik. För att göra detta, följ dessa steg:
- Besök först admin.Teams.microsoft.com.
- Logga sedan in på ditt Microsoft Teams-administratörskonto med ditt Microsoft-konto.
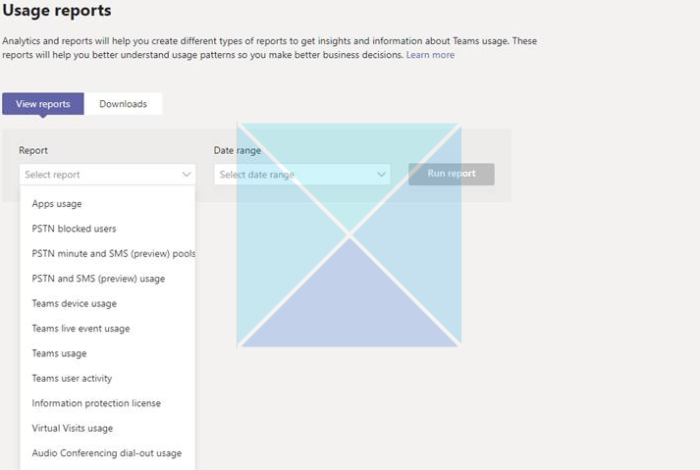
- I Microsoft Teams adminpanel väljer du Analytics och rapportering > Användningsrapportering.
- Välj rapporttyp och datumintervall här och klicka på 'Kör rapport' för att exportera samtalshistorikdata.
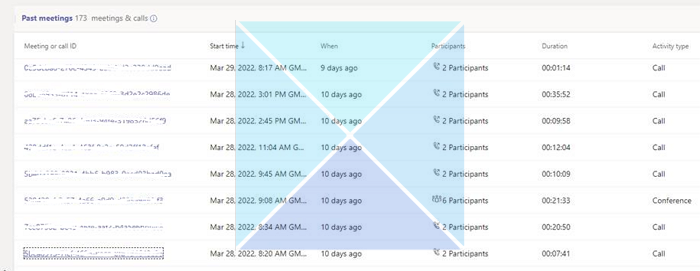
Notera: Med ett Microsoft Teams-administratörskonto kan du bara exportera samtalshistorikdata för de senaste tre månaderna.
(Källa för referens. Bilderna togs också från samma https://learn.microsoft.com/en-us/answers/questions/803726/how-to-export-user-teams-call-history-for-a- specif.html)
2] Office 365 eDiscovery
Du kan också använda Office 365 eDiscovery för att exportera samtalshistoriken för Teams-användare. Den enda nackdelen är dock att du måste ställa in den här funktionen innan du kan använda den för att extrahera och exportera samtalshistorikdata.
Men när du väl har konfigurerat det kan du använda det här verktyget för att enkelt extrahera data från chattar och möten. Du bör dock vara medveten om att du måste tilldelas lämpliga behörigheter för att få åtkomst till eDiscovery (Premium).
Om du hanterar ett eDiscovery (Premium)-konto. Sedan kan du följa dessa steg:
- Gå först till Compliance.Microsoft.com och logga in med ditt Microsoft-konto.
- Klicka sedan på Innehållssökning i sidofältet > Ny sökning.
- För att söka specifikt efter Teams samtalsposter, kopiera och klistra in detta i sökfältet: |_+_| och börja leta.
- Klicka också på 'Lägg till villkor' för att lägga till ytterligare sökalternativ som datumintervall, användare osv.
Dessutom finns här några ytterligare söktermer:
- För att söka efter Teams mötesinspelningar, använd följande nyckelord: |_+_|.
- Använd nyckelordet |_+_| för att söka efter Teams samtalsposter.
- För att söka efter Teams mötesposter och Teams samtalsposter samtidigt, använd OR-operatören: |_+_|.
Du kan läsa mer om eDiscovery här på microsoft.com.
Slutsats
inspektera element trick
Detta var alltså två snabba sätt att exportera anropshistoriken för användarkommandot för ett specifikt datumintervall. Du kan bara exportera samtalshistorikdata om du är en premiumanvändare av Microsoft 365-tjänsten. Om du fortfarande har några andra frågor, lämna en kommentar nedan.
Hur visar jag samtalshistorik i Teams?
Microsoft Teams samtalshistorik är densamma för stationära och mobila appar. Du måste gå till fliken 'Samtal' från appen och sedan gå till 'Historik' för att se alla dina tidigare samtal, deras typ, varaktighet och datum. Du kan också be din gruppadministratör att köra användningsrapporter eller använda Office 365 eDiscovery för att hämta och exportera samtalsloggdata åt dig.
Hur länge lagras samtalshistoriken i Microsoft Teams?
Din samtalshistorik lagras i Microsoft Teams i 30 dagar. Du behöver en Office 365-licens om din samtalshistorik sparas längre än så här. Trots det kan du bara komma åt samtalshistorikdata i upp till 90 dagar.
Hur länge förblir filer och data tillgängliga i Teams?
Medan meddelanden, gruppnamn, bilder, delade filer, användar-/gruppanslutningskod, uppgifter, närvarostatusmeddelanden och kalenderobjekt är under användarkontroll, har allt begränsningar. Samtalshistorik är 30 dagar, användarplats är 90 dagar och platsdelning är 90 dagar.








![CS:GO röstchatt fungerar inte [Fast]](https://prankmike.com/img/games/65/cs-go-voice-chat-not-working-fixed-1.png)






