Som IT-expert letar jag alltid efter sätt att effektivisera mitt arbetsflöde och spara tid. Ett sätt jag gör detta är genom att lägga till kompatibilitetsfelsökaren till min snabbmeny i Windows 11/10. Detta gör att jag snabbt kan felsöka eventuella kompatibilitetsproblem jag kan ha med min programvara och mina program. För att lägga till kompatibilitetsfelsökaren till din snabbmeny i Windows 11/10, följ helt enkelt dessa steg: 1. Högerklicka på Start-knappen och välj 'Kommandotolk (Admin).' 2. Skriv följande kommando i kommandotolken och tryck på Retur: 3. När kommandot har utförts, stäng kommandotolken och starta om datorn. Efter att ha följt dessa steg kommer du snabbt att kunna felsöka eventuella kompatibilitetsproblem du kan ha med din programvara och dina program. Detta kommer att spara tid och frustration i det långa loppet.
På din dator som kör Windows 10 eller Windows 11 eller senare kanske vissa äldre spel eller appar gjorda för tidigare versioner av Windows inte fungerar bra eller till och med fungerar alls. PC-användare kan prova att köra spel/appar i kompatibilitetsläge eller köra programkompatibilitetsfelsökaren för att upptäcka och åtgärda vanliga kompatibilitetsproblem på sina enheter. I det här inlägget kommer vi att berätta hur Lägg till eller ta bort kompatibilitetsfelsökare i snabbmenyn i Windows 11/10.

Lägg till eller ta bort kompatibilitetsfelsökare i snabbmenyn i Windows 11/10
Som standard i Windows 11/10, när du högerklickar (eller för pekskärmsenheter kan du tryck och håll ned för att utföra en högerklicksåtgärd ) i programmets eller spelets körbara (.exe) eller programgenväg kan du klicka/knacka Felsökning Kompatibilitet snabbmenyalternativ för att starta Programkompatibilitetsfelsökaren i programmet. Om du vill kan du ta bort eller lägga till det här objektet (särskilt i fall där det saknas, kanske på grund av systemkorruption eller någon annan anledning) i snabbmenyn genom att ändra registret, som vi beskriver nedan.
Du måste vara inloggad som administratör på systemet för att slutföra denna uppgift. Och eftersom detta är en registeroperation, rekommenderas det att du säkerhetskopierar registret eller skapar en systemåterställningspunkt som en nödvändig försiktighetsåtgärd. Efter det kan du fortsätta enligt följande:
- klick Windows-tangent + R för att få fram dialogrutan Kör.
- I dialogrutan Kör skriver du anteckningsbok och tryck på Enter för att öppna Anteckningar.
- Kopiera och klistra in koden nedan i en textredigerare.
Lägg till kompatibilitetsfelsökare till snabbmenyn
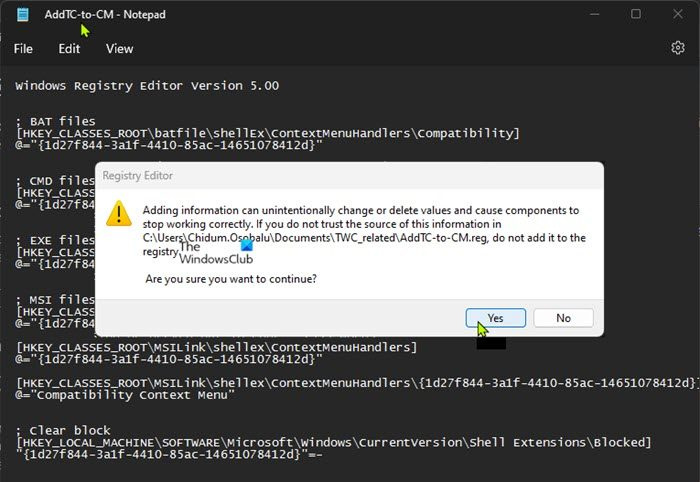
- Klicka nu på Fil menyalternativ och välj Spara som knapp.
- Välj en plats (helst skrivbordet) där du vill spara filen.
- Ange ett beskrivande namn med .reg förlängning (till exempel; Lägg till TC-to-CM.reg ).
- Välja Alla filer från Spara som typ rullgardinsmenyn.
- Dubbelklicka på den sparade .reg-filen för att slå samman den.
- När du uppmanas, tryck Kör > Ja ( EK ) > Ja > BRA godkänna sammanslagningen.
- Nu kan du ta bort .reg-filen om du vill.
- Slutligen, starta om utforskarprocessen, logga ut/logga ut och logga sedan in/logga in, eller starta om datorn för att tillämpa.
Ta bort kompatibilitetsfelsökaren i snabbmenyn
- Öppna Anteckningar.
- Kopiera och klistra in koden nedan i en textredigerare.
- Upprepa alla samma steg som ovan, men den här gången kan du spara .reg-filen med filtillägget .reg förlängning (till exempel; Ta bortTC-on-CM .reg ).
Det handlar om hur lägg till eller ta bort kompatibilitetsfelsökare i snabbmenyn i Windows 11/10!
Läs nu : Hur man lägger till eller tar bort kompatibilitetsfliken i filegenskaper
Finns det kompatibilitetsproblem med Windows 11?
Det finns kända problem och problem med Windows 11. Detta inkluderar inkompatibilitetsproblem med vissa drivrutinsversioner för Intel Smart Sound Technology (Intel SST) på 11:e generationens Intel Core-processorer och Windows 11. Windows 11-enheter med påverkad Intel SST-drivrutin kan få ett blåskärmsfel. Men fliken Kompatibilitet i Windows 11/10 visar en lista med alternativ som du kan välja och tillämpa på en app för att lösa de vanligaste problemen som påverkar äldre appar.
Windows Defender-anmälningsikonen startar
Läsa : Programkompatibilitetsfelsökaren fungerar inte
Vad är kompatibilitetsproblemet?
PC-användare kan uppleva kompatibilitetsproblem när de använder samma typ av programvara för en uppgift, till exempel ordbehandlare som inte kan kommunicera med varandra. Detta kan bero på skillnaden i deras versioner eller på att de tillverkas av olika företag. Frigivna mjukvaruapplikationer måste vara kompatibla med all mjukvara, hårdvara, operativsystem, plattformar etc. genom att utföra kompatibilitetstester, vilket hjälper till att upptäcka fel innan produkten levereras till slutanvändaren.
Läsa : Denna applikation kan inte köras på den här enheten - Program Compatibility Assistant.














