Hur man lägger till en förlängningsknapp i Firefox verktygsfält
Om du är en IT-expert vet du förmodligen hur du lägger till en förlängningsknapp i Firefox-verktygsfältet. Men för de som inte gör det, här är en snabbguide.
- Öppna Firefox och gå till sidan Tillägg.
- Klicka på fliken 'Tillägg'.
- Hitta tillägget du vill lägga till och klicka på 'Installera'.
- När tillägget är installerat klickar du på 'Aktivera'.
- Starta om Firefox.
Det är allt! När du har startat om Firefox bör du se tilläggsknappen i verktygsfältet.
Då och då släpper killarna på Mozilla en ny version Eldräv med en eller flera dolda funktioner. Firefox kommer nu med möjligheten att lägga till ett urval Förlängningsmenyknapp till ett verktygsfält som liknar Microsoft Edge och Google Chrome.
windows fortsätter att berätta för mig att aktivera

Nu är den här knappen inaktiverad som standard och den kan inte aktiveras via den normala menyn Inställningar eftersom den inte finns där. Vi måste gå till om: config för att slå på den och det är lätt att göra så oroa dig inte för det. Tänk på att detta är ett test just nu och Mozilla kan ta bort det när som helst. Vi tror dock att det kommer att finnas kvar, eftersom Chrome och Edge redan har aktiverat det, och vi tvivlar på att Mozilla skulle vilja att Firefox skulle hoppa över det.
Hur man aktiverar tilläggsknappen i Firefox
Innan vi kan använda tilläggsknappen i Firefox verktygsfält måste den först aktiveras. Lyckligtvis är det inte svårt och kan göras på mindre än en minut.
- Öppna Mozilla Firefox
- Gå till avancerade inställningar
- Gå till extensions.unifiedExtensions.enabled
- Klicka på växlingsknappen och starta om Firefox.
1] Öppna Mozilla Firefox
Om du inte är helt säker på hur du startar Mozilla Firefox, låt oss förklara.
- Hitta genvägen på skrivbordet och välj den sedan.
- Kontrollera om det finns en Firefox-genväg i aktivitetsfältet eller i programbiblioteket och starta den därifrån.
Om allt går enligt plan bör Firefox nu vara öppet på din dator.
2] Navigera till avancerade inställningar
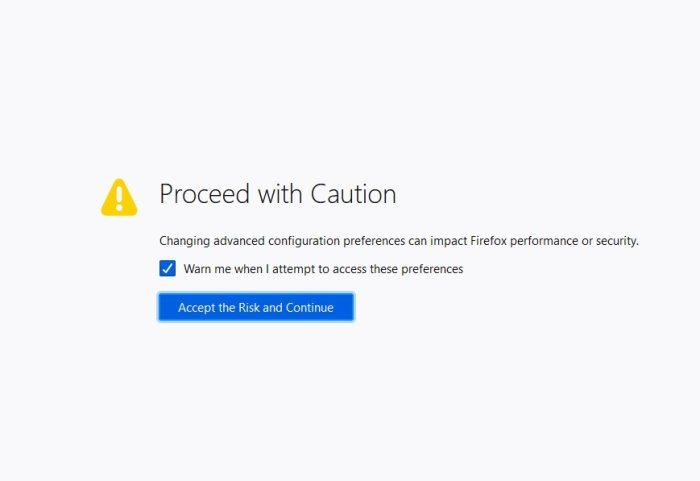
att fyllas med oem
Nästa steg är att hitta vägen till avsnittet Avancerade inställningar i Firefox. Vi kan inte ta oss dit genom inställningsområdet, så titta noga.
- Typ om: config i adressfältet.
- Kom igen Att komma in nyckel.
- Du kommer att se en knapp med titeln, Ta risken och gå vidare .
- Klicka snabbt på den.
Du kommer nu att tas till Avancerade inställningar gömt område.
reparera windows mediaplayer
3] Navigera till extensions.unifiedExtensions.enabled
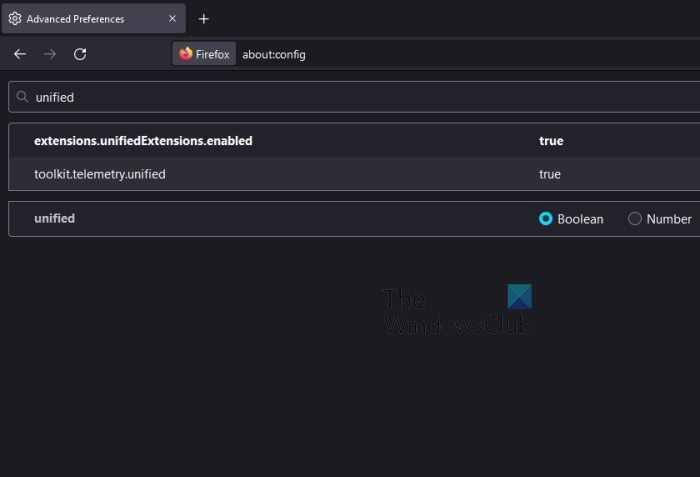
Att gå vidare måste vi hitta extensions.unifiedExtensions.enabled genom avsnittet 'Avancerade inställningar'.
- Klicka in Sökinställningarnas namn låda,
- Därifrån in enat i lådan.
Sidan bör se ut ungefär som bilden ovan, med extensions.unifiedExtensions.enabled synligt.
4] Klicka på växlingsknappen och starta om Firefox.
Nu ska vi aktivera tilläggsknappen och ladda om webbläsaren för att initiera ändringen.
nw-2-5 Netflix-fel
- Längre högra hörnet extensions.unifiedExtensions.enabled , dubbelklicka på växlingsknappen.
- Detta bör ändra värdet från LÖGN Till Sann .
- True betyder att förlängningsknappen är aktiverad, medan False betyder motsatsen.
- Stäng Firefox genom att klicka på den röda X knappen uppe till höger.
- Starta webbläsaren igen för att se tilläggsknappen i verktygsfältet.
Klicka på tilläggsknappen för att se en lista över alla aktiva tillägg som används för närvarande.
Hur man tar bort förlängningsknappen i Firefox
- Om du vill ta bort tilläggsknappen måste du gå tillbaka till om: config och där du nyligen aktiverade funktionen.
- Att vända extensions.unifiedExtensions.enabled från sant till falskt.
- Starta om din webbläsare och det är allt, tilläggsknappen ska inte längre visas.
LÄSA : Hur man söker efter öppna flikar i Edge, Chrome, Firefox, Opera webbläsare
Kan jag installera Firefox-tillägg i Chrome?
Det är inte möjligt att installera Firefox-tillägg i Google Chrome, men om det finns versioner av något Firefox-tillägg tillgängliga i Chrome Web Store, så kan du säkert installera dem.
Hur hittar jag Firefox-tillägg?
För att hitta tillägg för Mozilla Firefox kan du enkelt besöka den officiella webbplatsen på https://addons.mozilla.org/en-US/firefox/extensions/. Alternativt kan du göra följande:
- Tryck på menyknappen i Firefox.
- Välj Tillägg och teman.
- Rulla ned och klicka på 'Hitta fler tillägg'.
Du bör sedan omdirigeras till tilläggets officiella webbplats.
Är Firefox-tillägg säkra?
Tillägg skannas av Mozilla efter hot innan de läggs till i förvaret. Företaget kan dock inte fånga upp alla hot; därför bör det inte antas att tillägg är 100 procent immuna mot infektion eller inte kan lura användare att klicka på skadliga länkar.
Vad används Mozilla Firefox till?
Mozilla Firefox är en webbläsare med öppen källkod som används för att surfa på Internet. Den kommer med flera nyckelfunktioner för att få användare att känna sig säkra när de surfar på webben, för att inte tala om en uppsjö av tillägg för att förbättra webbläsarens funktionalitet.
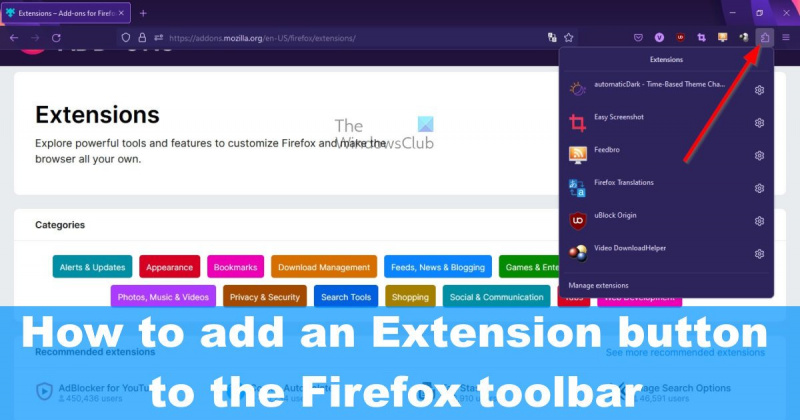













![Kameran snurrar i spelet på PC [Fix]](https://prankmike.com/img/camera/E9/camera-spinning-in-game-on-pc-fix-1.webp)
