Hallå där, Om du har problem med att ladda upp filer till Microsoft Teams, var aldrig rädd! Det finns några enkla korrigeringar som du kan försöka få saker att fungera igen. Se först till att du använder den senaste versionen av Teams-appen. Om du inte är det, uppdatera och försök igen. Om det inte fungerar, försök att starta om datorn. Ibland kan en enkel omstart lösa eventuella problem med filuppladdning. Har du fortfarande problem? Nästa steg är att kontrollera din internetanslutning. Se till att du är ansluten till ett starkt, stabilt nätverk innan du försöker ladda upp något till Teams. Om du har följt alla dessa steg och fortfarande har problem, kontakta din IT-avdelning eller Microsofts support för ytterligare hjälp. Lycka till med felsökningen!
Det här inlägget visar dig vad du kan göra om Microsoft Teams laddar inte upp filer . Kommandon är en omfattande plattform för affärskommunikation som integrerar omedelbar chatt, ljudsamtal och videosamtal och låter användare samarbeta över olika kanaler. Det låter dem också dela filer med andra på Teams-nätverket. Filer kan enkelt laddas upp eller delas som en 'fillänk' i en en-mot-en-chatt, gruppchatt eller specifika kanaler. Även om det är ganska enkelt att ladda ner dessa filer, är det svårt för vissa användare att ladda ner delade filer på sin Windows 11/10 PC. Den här artikeln försöker lösa detta problem med några effektiva lösningar.

läsarfönster 8
Filer som delas på en kanal är tillgängliga i En SharePoint-mapp och kan nås via Filer fliken De finns också i OneDrive för företag (för individuell eller gruppchatt). För att ladda upp en delad fil kan du klicka på ikonen Fler alternativ ikonen (tre horisontella punkter) bredvid filnamnet och välj Ladda ner alternativ. När de har laddats ned kommer filerna att visas i enhetens nedladdningsmapp.
Varför låter Teams mig inte ladda ner filen?
Microsoft Teams kan hindra dig från att ladda ner en fil om du inte har tillstånd att göra det. Det kan också hända på grund av nätverks- eller webbläsarproblem. Om du använder Teams skrivbordsapp, Filen har inte laddats ner ' ett fel kan uppstå om filsökvägen består av ett apostroftecken (').
Åtgärda att Microsoft Teams inte laddar upp filer
Om Microsoft Teams inte laddar ner några filer kan du lösa problemet och ladda ner filen med följande lösningar:
- Kontrollera filbehörigheter.
- Kontrollera om det finns ogiltiga tecken i filsökvägen.
- Använd en annan version och försök sedan.
- Rensa MS Teams cache.
- Ladda upp filen med SharePoint Online.
Låt oss titta på detta i detalj.
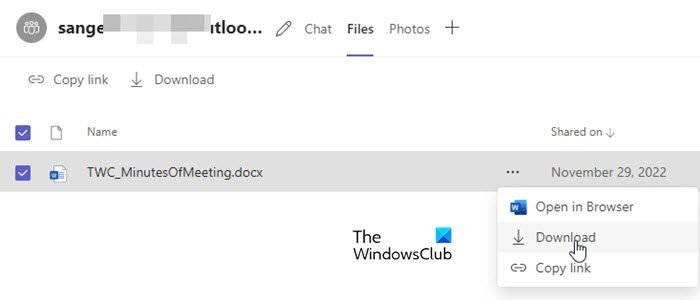
1] Kontrollera filbehörigheter
Ibland kan en delad fil bara öppnas och visas av mottagaren. Om du inte kan ladda ner filen är det troligt att filen delas med Begränsa vy lov. Be din IT-/Office 365-administratör kontrollera om du har behörighet att ladda upp filen. Om inte kan du be ägaren av filen om tillåtelse att åtgärda problemet med filuppladdningen.
2] Kontrollera om det finns ogiltiga tecken i filsökvägen
* :'< >? / | och inledande och avslutande mellanslag är ogiltiga tecken som inte kan användas i fil- och mappnamn i OneDrive för företag och SharePoint Online. Om den delade filsökvägen består av något av dessa tecken kommer du inte att kunna ladda ner filen.
3] Använd en annan version och försök sedan
Försök att ladda ner den problematiska filen genom att byta till en annan version av Teams. Om du till exempel använder skrivbordsversionen av Teams, prova att ladda ner filen med Teams för webben. Om du redan använder webbläsarversionen kan du prova att byta webbläsare, rensa webbläsarens cacheminne eller byta till skrivbords- eller mobilversionen av appen.
Läsa: Microsoft Teams inloggningsproblem: Vi kunde inte logga in.
kan inte ansluta till nvidia
4] Rensa MS kommando cache
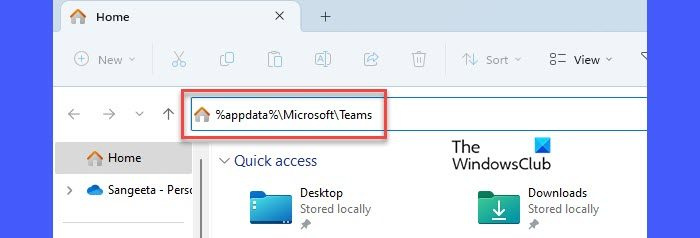
Om lösningen ovan inte fungerade, rensa din Microsoft Teams-skrivbordsklientcachedata. Att rensa cacheminnet hjälper dig att lösa problem du upplever med Teams. Det kommer inte att radera någon användardata.
Så här rensar du Microsoft Teams cache:
- Logga ut från Microsoft Teams-appen.
- Stäng programmet.
- Springa WinX-menyn genom att högerklicka på Börja knappen i aktivitetsfältet i Windows.
- Klicka på Aktivitetshanteraren alternativ.
- Högerklicka i Aktivitetshanteraren Microsoft Teams under Processer fliken och klicka Slutför uppgiften alternativ.
- öppen Förare .
- Kopiera %appdata%MicrosoftTeams och klistra in den i filutforskarens adressfält.
- klick Att komma in nyckel.
- Välj och ta bort allt innehåll i mappen Teams.
- Starta om din enhet och starta Teams-appen.
Notera: Om du inte kan hitta Teams-mappen kan dina filer vara osynkroniserade med File Explorer på din Windows 11/10-dator. För att synkronisera delade filer i en kanal, gå till fliken Filer och klicka Synkronisera alternativ. Detta synkroniserar dina filer till OneDrive for Business, som är separat från ditt personliga OneDrive-konto.
5] Ladda upp filen med SharePoint Online.
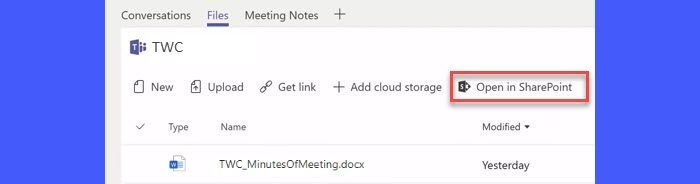
powershell öppen krom
Filer som delas i Teams lagras i Dokumentbibliotek mapp i SharePoint Online. Om du inte kan ladda upp en fil från ditt Teams-konto, prova att ladda upp den via SharePoint. Använda sig av Öppna i SharePoint länk för att gå till SharePoint-webbplatsen som är kopplad till ditt Office 365-konto och ladda ner filen.
Lösningarna ovan hjälper dig att ladda ner den problematiska filen framgångsrikt. Fortsätt läsa inläggen för fler felsökningstips.
Läs mer: Hur man begränsar redigering av uppladdade dokument i Microsoft Teams .














