Om du ser AADSTS9002313-felet när du försöker aktivera Microsoft 365, oroa dig inte - vi kan hjälpa dig att fixa det.
Detta fel orsakas vanligtvis av en felaktig eller utgången aktiveringskod. För att fixa det, följ bara dessa steg:
- Logga in på Microsoft 365-portalen med ditt administratörskonto.
- Klicka på länken 'Aktivera'.
- Ange din aktiveringskod och klicka på 'Aktivera'.
Om du fortfarande ser felet efter att ha följt dessa steg, kontakta vårt supportteam för ytterligare hjälp.
svarta rutor på krom
Det här inlägget ger lösningar att fixa AADSTS9002313, dålig begäran aktiveringsfel i Microsoft 365 Apps. Microsoft 365 erbjuder några av de mest avancerade samarbetsfunktionerna i en enda integrerad upplevelse. Den erbjuder olika Office-skrivbordsapplikationer som Word, PowerPoint, Excel, etc. Men på senare tid har vissa användare klagat på detta AADSTS9002313 aktiveringsfel. Det fullständiga felmeddelandet lyder:
Tyvärr, men vi har problem med att logga in.
AADSTS9002313: Dålig begäran. Begäran är felaktig eller ogiltig.

Åtgärda AADSTS9002313, Microsoft 365 ogiltigt aktiveringsfel för begäran.
du kan fixa AADSTS9002313, felaktig begäran, begäran är felaktig eller ogiltig aktiveringsfel i Microsoft 365 genom att följa dessa riktlinjer:
krommedietangenter fungerar inte
- Ta bort flera kopior av Office från din enhet
- Kontrollera din Microsoft 365-prenumerationsstatus
- Använd Microsoft Support and Recovery Assistant
- Återställning och återställning av Office
- Aktivera Office i rent startläge
- Ta bort cachade Office-identiteter i Registereditorn
- Reparera Office 365 online
Låt oss nu titta på det i detalj
1] Ta bort flera kopior av Office från din enhet.
Innan du börjar med de olika felsökningsmetoderna, kontrollera om du har flera versioner av Office installerade på din enhet. Om du har flera versioner av Office installerade på din enhet kan detta vara orsaken till den här felkoden. Ta bort dem och kontrollera om aktiveringsfelet AADSTS9002313 ogiltig begäran har åtgärdats.
2] Kontrollera statusen för din Microsoft 365-prenumeration.
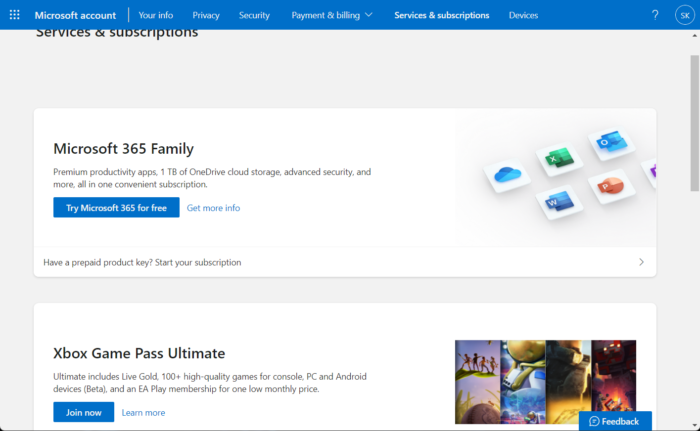
windows 10 hur man ställer in uppmätt anslutning
Kontrollera nu om du har en Office 365-prenumeration och se till att den fortfarande är aktiv. Om inte, förnya din prenumeration och försök igen. Så här kan du göra det:
- Stäng alla Office-program på din Windows-enhet.
- Gå till din Microsoft-kontosida .
- Om du blir ombedd att logga in anger du dina kontouppgifter.
- Gå till Tjänster och prenumerationer och kontrollera statusen för din Office-prenumeration.
3] Använd Microsoft Support and Recovery Assistant
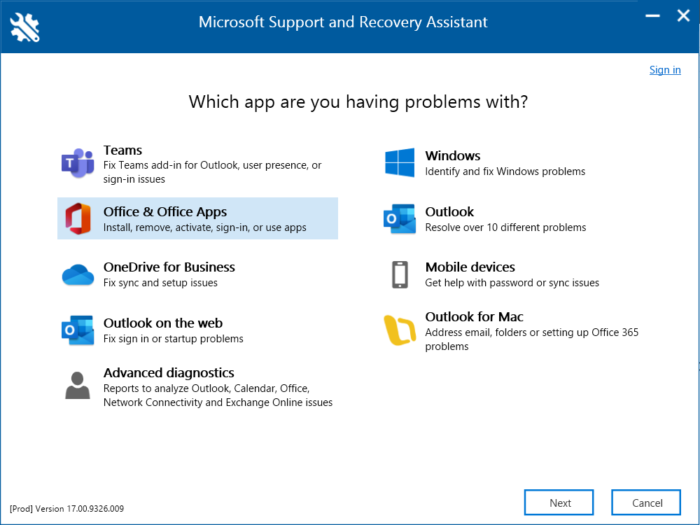
Microsoft Support and Recovery Assistant kan hjälpa till att lösa Office 365, Outlook, OneDrive och andra Office-relaterade problem. Verktyget kan hjälpa dig att lösa problem med Windows-aktivering, uppdateringar, uppdateringar, Office-installation, aktivering, avinstallation, Outlook-e-post, mappar etc. Kör det och se om det hjälper.
4] Reparera eller återställ Office via inställningar
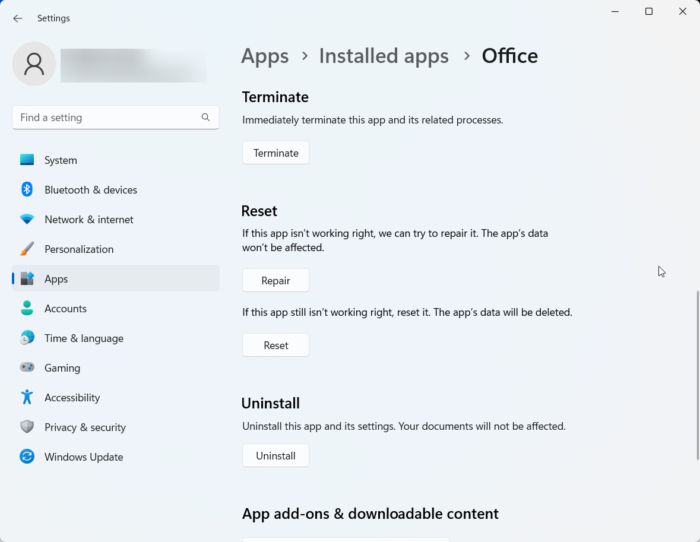
gratis wifi för bärbar dator
Felet kan troligen ligga i programmets huvudfiler. För att åtgärda detta, reparera eller starta om Microsoft Office. Så här gör du:
- klick Windows-tangent + I öppen inställningar .
- Byta till Program > Installerade program > Office .
- Scrolla ner, klicka på Reparera och se om det hjälpte.
- Om inte, använd då Ladda om alternativ och se
5] Aktivera Office i Clean Boot State
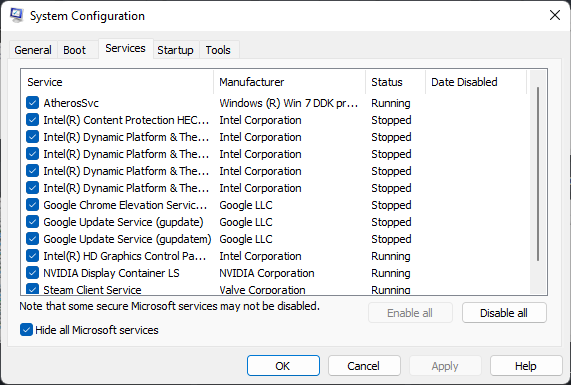
Tredjepartsapplikationer installerade på din enhet kan vara orsaken till felkoden AADSTS9002313 när du aktiverar Office. Utför en ren start på din PC för att begränsa alla tredjepartsprogram. Så här kan du utföra en ren start:
- Tryck Börja , Sök systemkonfiguration och öppna den.
- Byta till Allmän fliken och kontrollera Selektiv lansering alternativ och Ladda systemtjänster Alternativ under den.
- Gå sedan till Tjänster fliken och markera alternativet Dölj alla Microsoft-tjänster .
- Tryck Inaktivera alla i det nedre högra hörnet och klicka på 'Apply'














