Discord är en röst- och textchattapp designad för spelare som låter dig enkelt hitta, gå med och chatta med vänner. Det är gratis, säkert och fungerar på både skrivbordet och telefonen. Vissa användare har dock rapporterat problem med appen, särskilt med skärmdelningsfunktionen. Vissa användare rapporterar att skärmen flimrar eller släpar när de delar sin skärm på Discord. Det finns några saker du kan försöka lösa problemet. Se först till att du använder den senaste versionen av Discord. Om du är det, försök att starta om appen. Om det inte fungerar, försök att avsluta och starta om appen. Om dessa tips inte löser problemet finns det några andra saker du kan prova. En är att ändra serverregionen. För att göra detta, öppna Discord-appen och klicka på kugghjulsikonen i det nedre vänstra hörnet. Klicka sedan på 'Röst och video' i det vänstra sidofältet. Rulla ned och leta efter rullgardinsmenyn 'Serverregion'. Klicka på den och välj en annan region. Prova några olika regioner för att se om det löser problemet. En annan sak du kan prova är att inaktivera hårdvaruacceleration. För att göra detta, öppna Discord-appen och klicka på kugghjulsikonen i det nedre vänstra hörnet. Klicka sedan på 'Användarinställningar' i det vänstra sidofältet. Rulla ned och leta efter alternativet 'Hårdvaruacceleration'. Stäng av den och starta sedan om appen. Om du fortfarande har problem är nästa steg att kontakta Discords supportteam. Du kan göra detta genom att klicka på länken 'Hjälp' i appens vänstra sidofält. Klicka sedan på knappen 'Skicka in en biljett'. Fyll i formuläret och inkludera så många detaljer som möjligt. Se till att inkludera vilka problem du har med skärmdelning. Discords supportteam hjälper dig att felsöka problemet.
En av de största drivkrafterna som har gjort Disharmoni lika populärt som hur bekvämt och smidigt det har gjort skärmdelning. För er som inte vet, Discords skärmdelningsfunktion låter dig dela din skärm med andra personer på dina servrar, oavsett om det är att spela med vänner eller streama video. I den här artikeln ska vi titta på hur du kan fixa någon problem med skärmflimmer du kan stöta på när du delar din skärm i Discord.
Åtgärda Discord-problem med delad skärm eller fördröjning
Vanliga orsaker till problem med Discord-skärmflimmer inkluderar dålig cache, föråldrade drivrutiner för bildskärmen eller att köra en föråldrad version av appen. Låt oss se hur du eliminerar eventuella orsaker:
- Kontrollera behörigheter och kör Discord som administratör.
- Uppdatera Discord på din PC
- Ta bort Discord Cache-mapp
- Växla till fönsterläge i Discord
- Inaktivera hårdvaruacceleration
- Uppdatera dina grafikdrivrutiner
- Installera om Discord
1] Kontrollera behörigheterna och kör Discord som administratör.
Om du inte redan har gjort det är det första du bör göra att köra Discord som administratör. Det är mycket möjligt att skärmdelning kommer att flimra om du inte startar Discord och appen du försöker streama till din server på detta sätt.
dell xps 12 9250 recension
- Öppna startmenyn eller sök bara efter Discord i sökfältet.
- När du har hittat den högerklickar du och väljer 'Mer'.
- Välj 'Kör som administratör'.
2] Uppdatera Discord på din PC

fel 0x800ccc0f
Liksom de flesta appar släpper Discord uppdateringar regelbundet, och att köra en föråldrad version av en app kan orsaka alla möjliga krascher, inklusive skärmflimmer. Så här kan du uppdatera din app till en nyare version om tillgänglig:
- Öppna dialogrutan Kör genom att trycka på Win + R och skriv %localappdata% team
- Öppna mappen Discord från mapplistan
- Dubbelklicka nu på filen Update.exe.
Starta om Discord, streama något via skärmdelning och kontrollera om problemet kvarstår.
3] Ta bort Discord cachemapp
Om problemet är relaterat till Discord-cachedata kan du också försöka ta bort det helt från cachemappen.
- Se till att Discord är stängt på din dator
- Att komma in %applikationsdata% i dialogrutan Kör
- Högerklicka på Discord i listan över programmappar och välj alternativet 'Ta bort'.
Starta om Discord och om problemet var relaterat till ogiltiga cachedata är det löst.
4] Växla till fönsterläge på Discord
Skärmdelning i Discord är för närvarande begränsad till endast fönsterappar, vilket betyder appar som inte är helskärmsläge, och du kan uppleva kraschar eller flimmer om du försöker dela en app som inte är fönsterad.
Du kan växla till fönsterläge genom att trycka på F11-tangenten, eller så kan du också hitta lämpliga kontroller för det i det övre vänstra hörnet av Discord-appen.
återställa standard teckensnitt windows 10
5] Inaktivera hårdvaruacceleration
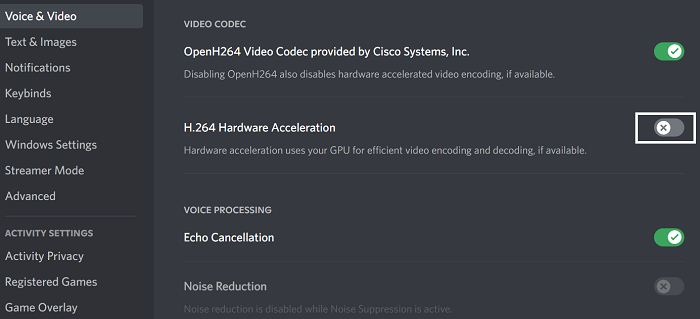
Maskinvaruacceleration innebär att du använder kraften i ditt grafikkort för att stödja processorintensiva applikationer. Om du upptäcker att din skärm stammar eller flimrar när du delar den med andra, kan hårdvaruacceleration orsaka problem med att ladda grafik som är för tung för den. I det här fallet är det bättre att inaktivera inställningen helt och hållet. Skärmflimmerproblem orsakade av detta finns oftast på relativt gamla datorer.
- Öppna Discord-appen
- Klicka på ikonen 'Inställningar' i det nedre vänstra hörnet av skärmen.
- Välj 'Röst och video' från listan med alternativ till vänster. Här, nästa, scrolla ner och du hittar alternativet H.264 Hardware Accelerated.
Inaktivera det och starta om Discord för att kontrollera om problemet är löst.
6] Uppdatera dina grafikdrivrutiner
Uppdatera dina grafikdrivrutiner och se om det hjälper.
starta Firefox i säkert läge
7] Installera om Discord
Om ingen av ovanstående lösningar fungerade för dig är den sista utvägen att installera om Discord på din dator. Som med alla andra Windows-program kan du göra detta med alternativet Avinstallera ett program som finns på Kontrollpanelen.
Vad orsakar skärmflimmer?
En flimrande skärm på din dator är inte ovanligt och kan orsakas av flera orsaker. De vanligaste är en lös eller repad skärmkabel, växelriktare eller bakgrundsbelysning. Det kan också orsakas av mjukvarubrister som applikationsinkompatibilitet eller föråldrade bildskärmsdrivrutiner på din PC.
Kan BIOS få skärmen att flimra?
Det finns ett brett spektrum av orsaker till problemet med skärmflimmer som din dator kan ha, och dessa problem kan vara relaterade till din mjukvara eller hårdvara. En annan möjlig situation där du kan uppleva skärmflimmer på din dator kan vara när du använder BIOS. Flera användare har klagat på att skärmen flimrar när man uppdaterar eller installerar operativsystemet med hjälp av BIOS, och säger att det händer även under uppstart. Om du också har samma problem kan du prova att aktivera föråldrad support.
Det här har varit vår guide till flimrande problem med skärmdelning som du kan stöta på när du använder skärmdelning på Discord. Vi hoppas att du tycker att det är användbart.
















