Som IT-expert har jag sett att min beskärda del av Pathfinder: Wrath of the Righteous fryser, stammar, fördröjer och FPS faller. Här är några tips för att lösa dessa problem. Försök först att uppdatera dina videodrivrutiner. Ibland kan du lösa dessa problem genom att bara uppdatera dina videodrivrutiner. Om det inte fungerar, försök att justera dina videoinställningar. Ibland kan sänka upplösningen eller stänga av vissa grafiska funktioner bidra till att förbättra prestandan. Om du fortfarande har problem, försök att verifiera dina spelfiler. Ibland kan filer bli korrupta och orsaka den här typen av problem. Att verifiera dina spelfiler säkerställer att du har rätt filer och kan lösa problemet. Slutligen, om allt annat misslyckas, försök att installera om spelet. Ibland kan en nyinstallation lösa den här typen av problem. Förhoppningsvis hjälper dessa tips dig att fixa Pathfinder: Wrath of the Righteous frysning, stamning, lag och FPS-fall.
Här är den kompletta fixguiden frysning , stamning , låg fps , och orderstock problem i Pathfinder: Wrath of the Righteous . Många användare av Pathfinder: Wrath of the Righteous har klagat på stamning, lag, låg FPS och andra prestandaproblem i spelet. Vissa användare kan helt enkelt inte spela spelet eftersom det fryser och inte svarar.
Nu kan dessa problem vara resultatet av olika faktorer som påverkar spelets prestanda. Det är möjligt att din dator har en föråldrad version av grafikdrivrutinen som gör att spelet inte fungerar smidigt. Eller så kan spelfilerna vara skadade eller saknas, varför du upplever frysning, stamning och andra problem. Det kan finnas många andra orsaker till problemet, inklusive bristande administratörsrättigheter för att köra spelet, antivirus-/brandväggsstörningar, överlagringar i spelet, för många program som körs i bakgrunden, etc. Om du också står inför något av dessa problem i Pathfinder: Wrath of the Righteous, det här inlägget är för dig. I den här guiden hjälper vi dig att lösa problem med hjälp av olika lösningar. Du kan använda en fix baserat på det scenario som passar dig bäst.

Fix Pathfinder: Wrath of the Righteous frysning, stamning, lag och FPS-fall
Om Pathfinder: Wrath of the Righteous spelet fortsätter att frysa, frysa, släpa, eller spelet upplever FPS-fall, kan du följa dessa korrigeringar för att åtgärda dessa problem på PC:
hur man inaktiverar linkedin
- Uppdatera dina skärm-/grafikdrivrutiner.
- Kör Pathfinder: Wrath of the Righteous som administratör.
- Verifiera integriteten för spelfilerna Pathfinder: Wrath of the Righteous.
- Ställ in startalternativ.
- Installera de senaste patcharna för spelet.
- Sätt hög prioritet för Pathfinder: Wrath of the Righteous.
- Tillåt Pathfinder: Wrath of the Righteous genom ditt antivirus/brandvägg.
- Inaktivera överlagringar i spelet.
- Inaktivera helskärmsoptimering.
- Ta bort registernyckeln för Pathfinder: Wrath of the Righteous.
1] Uppdatera dina bildskärms-/grafikdrivrutiner.
Om du inte har kontrollerat och uppdaterat dina grafikdrivrutiner, öppna Inställningar och använd Windows Update > Avancerade alternativ > Avancerade uppdateringar och se om det finns väntande drivrutinsuppdateringar. Om ja, ladda ner och installera dem. Föråldrade och skadade grafikdrivrutiner kommer att orsaka prestandaproblem i dina spel. Uppdatera därför dina grafikdrivrutiner direkt och se om stamning, låg FPS, frysningar och andra problem i Pathfinder: Wrath of the Righteous är fixade.
Det finns andra sätt att uppdatera grafikdrivrutinen:
- Öppna applikationen Enhetshanteraren, expandera Display-adaptrar, högerklicka på grafikdrivrutinen och välj alternativet Uppdatera drivrutin.
- Gå till enhetstillverkarens officiella webbplats för att få den senaste grafikdrivrutinen.
- Uppdatera din grafikdrivrutin automatiskt med en gratis drivrutinsuppdatering från tredje part.
Om din grafikdrivrutin är uppdaterad kan du gå vidare till nästa potentiella fix för att lösa problemen.
2] Kör Pathfinder: Wrath of the Righteous som administratör.
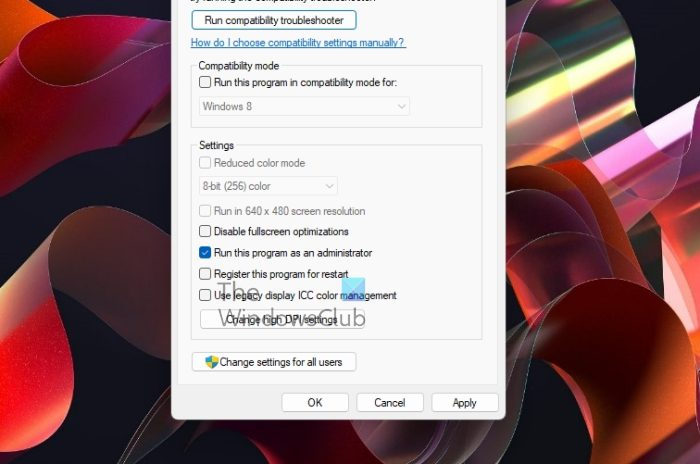
I många fall kan spelet frysa, släpa eller släpa om du inte har tillräckliga rättigheter för att köra spelet. Därför, om scenariot är tillämpligt, kan du prova att köra Pathfinder: Wrath of the Righteous som administratör för att åtgärda problemen. Högerklicka på spelets körbara fil och välj Kör som administratör alternativ för spelstart.
Om Pathfinder: Wrath of the Righteous fungerar smidigt, kanske du vill se till att spelet körs som administratör vid varje lansering. Här är stegen för att göra det:
- Öppna först File Explorer med Win+E och navigera till katalogen där Pathfinder: Wrath of the Righteous är installerad.
- Efter det högerklickar du på dess körbara fil och väljer Egenskaper från snabbmenyn som visas.
- Gå till i egenskapsfönstret Kompatibilitet fliken och markera rutan med namnet Kör det här programmet som administratör .
- Klicka slutligen på knappen Använd > OK för att spara de nya inställningarna.
Om du fortfarande upplever samma stamning, frysning, eftersläpning och andra problem i Pathfinder: Wrath of the Righteous, använd följande potentiella lösning.
Läsa: Pathfinder: Wrath of the Righteous kraschar hela tiden på PC.
3] Verifiera integriteten för Pathfinder: Wrath of the Righteous spelfiler
Pathfinder: Wrath of the Righteous kan orsaka prestandaproblem om spelfilerna är infekterade eller korrupta. Eftersom spelfiler är ansvariga för spelets drift måste du se till att dina spelfiler är rena och uppdaterade. För detta kan du kontrollera spelfilernas integritet och fixa de skadade. De flesta spelplattformar och lanseringar har en dedikerad funktion för detta. Låt oss kolla hur.
Laga mat för ett par:
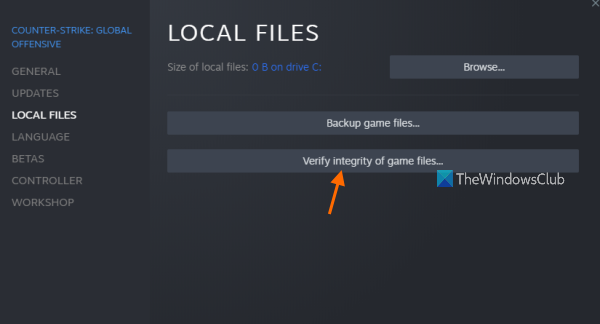
- Gå först till din laga mat för ett par applikation, välj BIBLIOTEKET och högerklicka på Pathfinder: Wrath of the Righteous.
- Välj nu Egenskaper alternativet och gå till LOKALA FILER fliken i egenskapsfönstret.
- Efter det klicka på KONTROLLERA SPELFILERNAS INTEGRITET knappen för att starta testet.
- När Steam har kontrollerat och fixat dina spelfiler, öppnar du Pathfinder: Wrath of the Righteous igen och kontrollerar om problemen är lösta.
GOG Galaxy:
- Öppna först GOG Galaxy och gå till ditt bibliotek för att hitta och välja Pathfinder: Wrath of the Righteous.
- Tryck nu på knappen inställningar ikonen du kan se bredvid Play-knappen.
- Vissa alternativ kommer att visas; klicka bara på Installationshantering alternativ och välj Besiktning/reparation alternativ.
- GOG Galaxy kommer att börja kontrollera och åtgärda de skadade spelfilerna som orsakar det här problemet.
- När processen har slutförts framgångsrikt kan du starta om spelet och förhoppningsvis kommer det att köras utan stamning, fördröjning eller andra problem.
Epic Games Launcher:
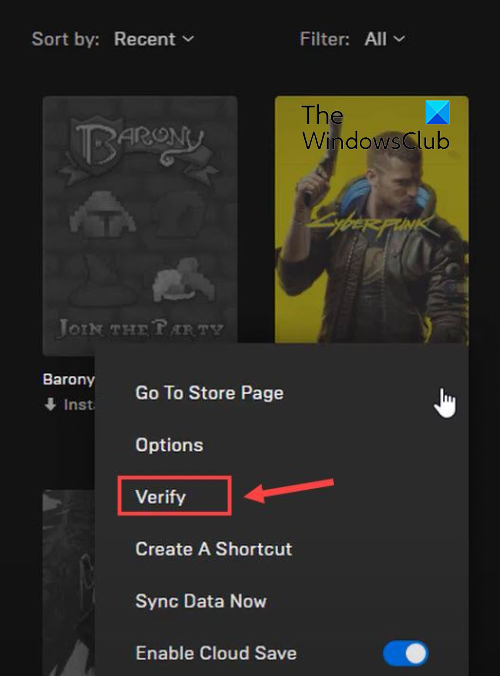
- Öppna först Epic Games Launcher och besök biblioteket fliken på den vänstra panelen för att komma åt dina spel.
- Välj sedan spelet Pathfinder: Wrath of the Righteous och tryck på menyknappen med tre prickar.
- Klicka på knappen i alternativen som visas Kolla upp och låt Epic Games Launcher kontrollera och reparera spelfilerna.
- Öppna sedan spelet igen och kontrollera om de befintliga problemen är lösta eller inte.
Om problemet kvarstår, försök med nästa möjliga lösning.
4] Anpassa startalternativ
Om du använder Steam kan du prova att justera startalternativen för att starta spelet och se om det fungerar eller inte. Du kan tvinga motorn att köra Pathfinder: Wrath of the Righteous i helskärmsläge. Så här gör du:
- Starta först Steam och öppna BIBLIOTEKET,
- Högerklicka nu på Pathfinder: Wrath of the Righteous och välj alternativet Egenskaper.
- Bläddra sedan till avsnittet Startalternativ på fliken Allmänt och skriv -fullskärm i fält och ut genom fönstret
- Öppna sedan spelet igen för att kontrollera om det finns en förbättring av dess prestanda eller inte.
Om den här metoden inte fungerar, använd nästa möjliga fix.
Ser: Squad fortsätter att frysa, frysa, stamma och koppla från datorn .
5] Installera de senaste spelpatcharna.
Det är viktigt att hålla ditt spel uppdaterat. Utvecklarna fortsätter att släppa nya spelpatchar, lägga till nya funktioner samt förbättra spelets prestanda genom att fixa tidigare buggar. Spelet kan stamma, frysa, etc. om det är inaktuellt. Så se till att du har installerat alla de senaste spelpatcharna för Pathfinder: Wrath of the Righteous.
6] Sätt prioritet för Pathfinder: Wrath of the Righteous till hög
CPU- och GPU-intensiva spel som Pathfinder: Wrath of the Righteous förbrukar mycket systemresurser. Således, om det finns många program som körs i bakgrunden kommer spelet med största sannolikhet att släpa, frysa, frysa, etc. Stäng därför onödiga bakgrundsapplikationer och ställ in prioritet för Pathfinder: Wrath of the Righteous till högt. Så här gör du:
- Öppna först Aktivitetshanteraren med snabbtangenten Ctrl+Skift+Esc
- Efter det högerklickar du på Pathfinder: Wrath of the Righteous in Processer flik
- Välj från snabbmenyn som visas Gå till detaljer alternativ.
- I Detaljer högerklicka på Pathfinder: Wrath of the Righteous uppgift och klicka på ikonen Ställ in prioritet > Hög alternativ.
- Slutligen, gå till Pathfinder: Wrath of the Righteous och se om det fungerar bra eller inte.
Om du fortfarande står inför frysning, stamning, eftersläpning och andra problem, finns det några andra korrigeringar du kan använda. Så gå vidare till nästa potentiella lösning.
Läsa: Fixa Lag, stamning och FPS Drop i Cyberpunk 2077 på PC .
7] Tillåt Pathfinder: Wrath of the Righteous genom ditt antivirus/brandvägg.
Nästa sak du kan göra är att tillåta spelet genom ditt antivirus eller brandvägg. Det är möjligt att Pathfinder: Wrath of the Righteous inte fungerar som avsett på grund av din överskyddade säkerhetssvit. Ditt antivirus eller brandvägg kan störa dig. Därför kan du lägga till spelet i inställningarna för undantag, vitlista eller undantag för ditt antivirusprogram. Och om problemet orsakas av en brandvägg, tillåt Pathfinder: Wrath of the Righteous genom Windows-brandväggen genom att följa dessa steg:
- Starta först appen Windows Defender Security Center och klicka på Brandvägg och nätverksskydd alternativ.
- Klicka nu på Tillåt appen genom brandväggen och välj Ändra inställningar knapp.
- Klicka sedan på 'Lägg till en annan applikation' och lägg till Pathfinder: Wrath of the Righteous huvudkörbara.
- Välj sedan det tillagda spelet och markera båda rutorna Privat och Offentliga nätverksflaggor.
- Efter det klickar du på OK-knappen och öppnar sedan spelet för att se om problemet är åtgärdat.
Om problemen kvarstår, försök med nästa möjliga lösning.
8] Inaktivera överlägg i spelet
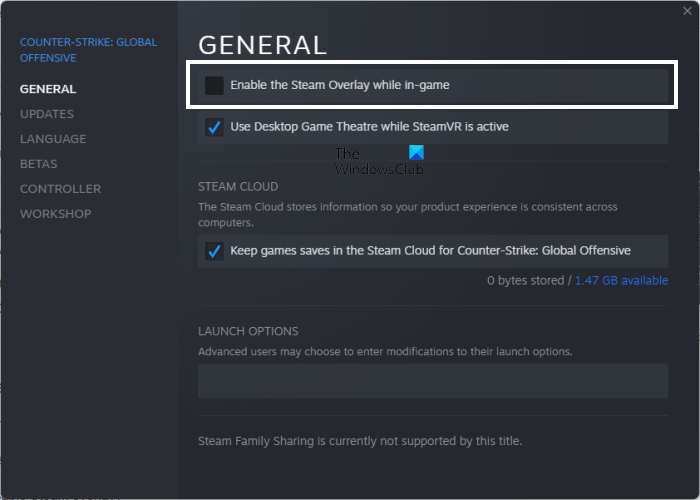
Enligt många rapporter orsakar överlagringar i spelet prestandaproblem i spel. Därför kan du inaktivera överlagringar i spelet och kontrollera om problemet är löst eller inte. Så här kan du inaktivera överlagringsfunktionen i spelet på Steam:
- Gå först till Steam-appen och klicka på ikonen Steam > Inställningar alternativ.
- Gå nu till I spelet och avmarkera rutan som heter Aktivera Steam-överlägg medan du spelar .
- Försök spela ditt spel just nu och se om problemet är åtgärdat.
Du kan också inaktivera överlagringar i spelet i andra appar som Discord och se om det hjälper till att lösa problemet. Om inte, fortsätt och använd nästa lösning.
Ser: Battlefield 2042 FPS kraschar och släpar på PC.
9] Inaktivera helskärmsoptimering
Du kan också inaktivera helskärmsoptimering för spelet och se om det hjälper dig att köra smidigare. Här är stegen för det:
- Öppna först katalogen där du installerade Pathfinder: Wrath of the Righteous och högerklicka på spelets körbara fil.
- Klicka nu på knappen i snabbmenyn som visas Egenskaper alternativ.
- Nästa gå till Kompatibilitet fliken och markera rutan som heter Inaktivera helskärmsoptimeringar .
- Slutligen, spara dina inställningar genom att klicka på Verkställ > OK och öppna spelet för att se om problemet är åtgärdat.
Hoppas detta löser problemet för dig.
10] Ta bort registernyckeln för Pathfinder: Wrath of the Righteous.
Att ta bort den här registernyckeln för det här spelet hjälpte till att lösa frysproblemen. Så du kan försöka göra detsamma och se om det hjälper. Det är dock svårt att justera registret och rekommenderas inte för naiva användare eftersom det kan införa några oavsiktliga ändringar som orsakar systemproblem. Så gör det om du vet exakt vad du gör.
Så här gör du:
- Öppna först programmet Registerredigerare och navigera till följande adress: |_+_|.
- Radera nu registernycklarna som är associerade med spelet Pathfinder: Wrath of the Righteous.
- Starta sedan om datorn och starta Pathfinder: Wrath of the Righteous för att kontrollera om problemet är löst.
Läsa: Åtgärda stamning, eftersläpning och FPS-fall i Rainbow Six Siege .
Är Pathfinder: Wrath of the Righteous ett bra spel?
Pathfinder: Wrath of the Righteous är ett action-äventyrs-RPG från den cypriotiska studion Owlcat Games. Det är ganska populärt bland spelare och älskat av miljoner. Du kan spela det på flera plattformar inklusive Microsoft Windows, PlayStation 4, Nintendo Switch, Xbox One och Mac.
Vad orsakar FPS-stammning?
En av de vanligaste orsakerna till att spel fryser är föråldrade grafikdrivrutiner. Dessutom kan felaktiga spelkonfigurationer och grafikkortsinställningar också orsaka detsamma. Om du upplever ett problem med stamning med Pathfinder: Wrath of the Righteous, följ den här guiden och åtgärda problemet. Å andra sidan kan brist på RAM också vara orsaken till detsamma.















