Som IT-expert får jag ofta frågan hur man fixar en bugg som kräver en viktig åtgärd av HP Support Assistant. Även om det finns många sätt att göra detta, tänkte jag dela med mig av den vanligaste metoden jag använder.
Först måste du öppna programmet HP Support Assistant. När applikationen är öppen måste du klicka på alternativet 'Fix a bug'. Detta kommer att få upp en lista med alternativ som du kan välja mellan.
Därefter måste du välja det alternativ som bäst passar dina behov. I de flesta fall vill du välja alternativet 'automatiskt'. Detta gör att HP Support Assistant automatiskt fixar felet åt dig.
Om du fortfarande har problem med buggen kan du prova alternativet 'manuellt'. Det här alternativet kräver att du följer en uppsättning instruktioner som hjälper dig att fixa felet. Det här alternativet rekommenderas dock inte för de flesta användare.
När du har valt det alternativ du vill använda måste du följa instruktionerna som finns. Efter att du har följt instruktionerna bör du kunna fixa felet du har. Om du fortfarande har problem kan du kontakta HP Support för hjälp.
datorn startar inte med ansluten extern hårddisk
Om du har fastnat med Viktig åtgärd behövs felmeddelande i HP Support Assistant, då ger det här inlägget några fungerande lösningar för att lösa problemet. HP Support Assistant är en av HP:s egna applikationer och är förinstallerad på alla HP-enheter. Det hjälper till att felsöka problem med enhetens prestanda genom att installera viktiga program- och drivrutinsuppdateringar, och hjälper till med hälsovarningar, automatiska korrigeringar och felsökare.

hur man laddar ner teckensnitt för gimp
Åtgärda en bugg som kräver en viktig åtgärd från HP Support Assistant
Detta fel indikeras vanligtvis av en röd cirkel som visas i det övre högra hörnet av programikonen i aktivitetsfältet i Windows. Detta innebär att vissa nödvändiga uppdateringar måste installeras på HP-enheten. Om du inte kan installera dessa uppdateringar fortsätter HP Support Assistant att ge dig denna varning.
HP Support Assistant är utformad för att hjälpa dig uppdatera drivrutiner och programvara. Men ibland kanske det inte fungerar som förväntat och misslyckas med att installera viktiga uppdateringar. I det här fallet kan du starta om din dator och se om det fungerar. Om du startar om din dator stoppas alla bakgrundsprocesser som kan störa programmet. Det kommer också att rensa upp RAM-minnet för att lösa problem med lite diskutrymme. Om det inte hjälper, följ dessa tips för att fixa Viktig åtgärd behövs felmeddelande i HP Support Assistant
- Aktivera inställningar för programuppdatering.
- Installera eventuella väntande uppdateringar.
- Slutför uppgifterna i avsnittet Fixar och diagnostik.
- Avinstallera och installera om appen HP Support Assistant.
Låt oss titta på detta i detalj.
1] Aktivera inställningar för programuppdatering.
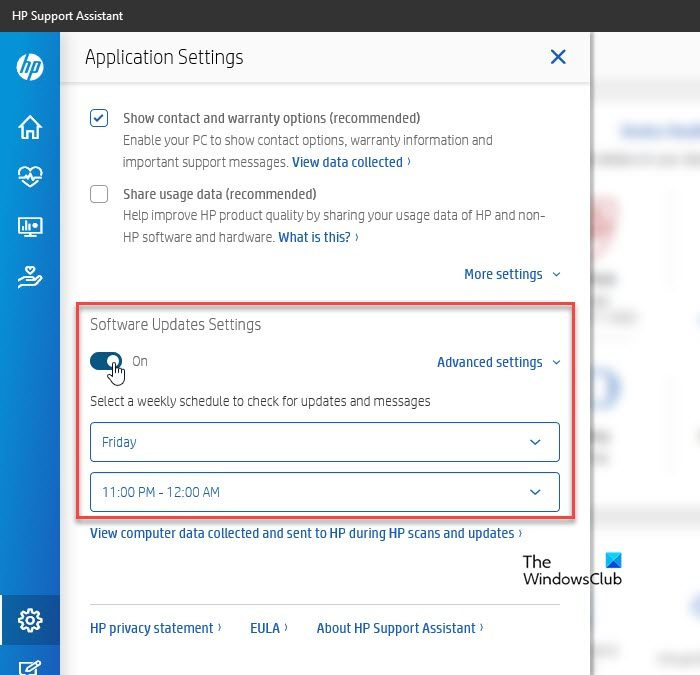
Programuppdateringsalternativen gör att HP Support Assistant kan söka efter schemalagda automatiska uppdateringar. Om den här inställningen är inaktiverad kan det hända att nödvändiga uppdateringar inte installeras via programmet. Så här kan du aktivera alternativ för programuppdatering i HP Support Assistant:
- Starta applikationen med Windows sökruta eller programikonen i aktivitetsfältet.
- Klicka på inställningar ikonen i det nedre vänstra hörnet av applikationsgränssnittet.
- Klicka på växlingsknappen under Inställningar för programuppdatering .
- Använd de tillgängliga rullgardinslistorna för att välja dag och tidslängd under 'Välj ett veckoschema för att söka efter uppdateringar och meddelanden'.
- Stäng appinställningarna.
- Starta om programmet.
2] Installera eventuella väntande uppdateringar
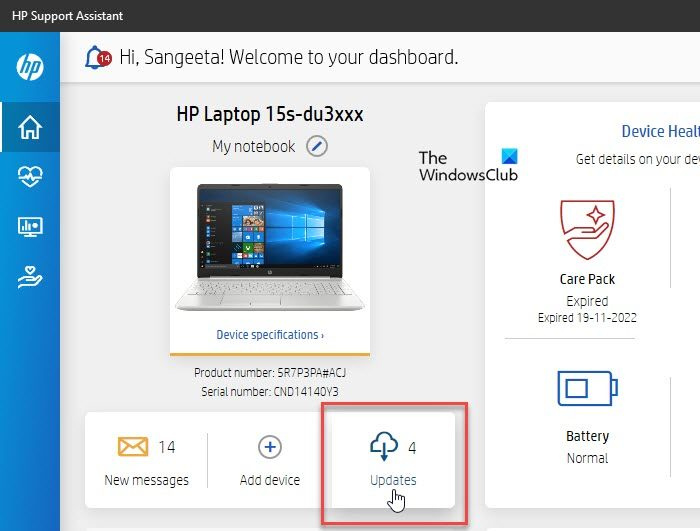
Om alternativ för programuppdatering är aktiverade, kontrollera om det finns några väntande uppdateringar och installera dem.
- Klicka på Hus ikonen i det övre vänstra hörnet av HP Support Assistant.
- Tillgängliga uppdateringar kommer att indikeras med ett nummer bredvid Uppdateringar knapp. Om du ser en eller flera uppdateringar, klicka på knappen.
- Individuella uppdateringar kommer att listas med detaljer.
- Klicka på ladda ner och installera knappen och installera alla uppdateringar.
Läs också: Hur man installerar drivrutiner och valfria uppdateringar i Windows 11.
3] Slutför uppgifterna under Fixar och diagnostik.
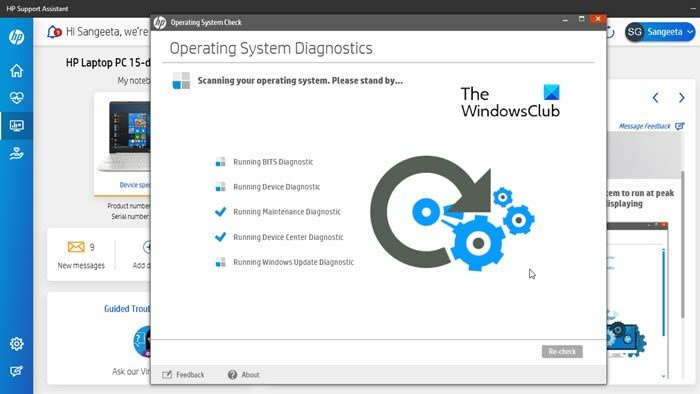
HP Support Assistant som kräver ett viktigt åtgärdsfel kan också uppstå om du har oavslutade uppgifter i avsnittet Fixar och diagnostik. Detta avsnitt presenterar olika verktyg för att upptäcka, diagnostisera och reparera nätverksproblem, ljudproblem, skrivarproblem, maskinvaruproblem och andra systemrelaterade problem. Du kan kontrollera avsnittet Meddelanden och klicka på lämplig knapp för att slutföra väntande uppgifter.
eros vy
- Klicka på Fixar och diagnostik ikonen i verktygsfältet till vänster.
- Klicka på nya meddelanden knapp.
- Klicka på ett meddelande för att öppna det.
- Använd framåt- och bakåtpilarna högst upp i förhandsgranskningsfönstret för meddelanden för att bläddra igenom enskilda meddelanden.
- När du tittar på meddelandet klickar du på den tillgängliga knappen för att starta felsökaren.
- Följ instruktionerna för att slutföra uppgiften.
4] Avinstallera och installera om appen HP Support Assistant.
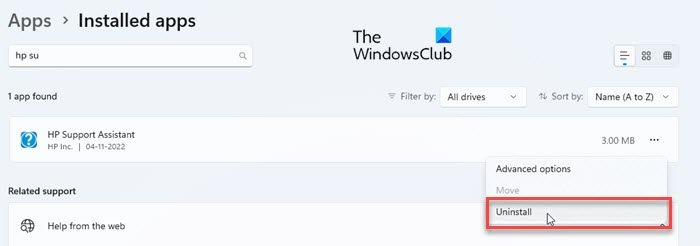
Om du fortfarande upplever felet kan du ha en föråldrad version av HP Support Assistant. I det här fallet kan problemet lösas genom att installera den senaste tillgängliga versionen.
- Ladda ner senaste versionen HP Support Assistant från den officiella HP-webbplatsen.
- Avinstallera den aktuella versionen av programmet från din Windows 11/10-dator.
- Ta bort återstående filer .
- Dubbelklicka på den nedladdade filen och följ instruktionerna för att installera den senaste versionen.
Ovanstående lösningar bör lösa felet. Om problemet fortfarande inte är löst, vänta ett tag på HP Support Assistant. Den kan automatiskt uppdatera och sedan automatiskt installera uppdateringar som har fastnat.
Hur inaktiverar jag popup-fönstret för HP Support Assistant?
Lossa HP Support Assistant från aktivitetsfältet i Windows. Högerklicka på programikonen och välj Lossa från aktivitetsfältet alternativ. Du kan också avinstallera programvaran om den inte är särskilt användbar. Gå till Windows Inställningar > Appar > Installerade appar . Skriv 'hp support assistant' i sökrutan. Klicka på alternativikonen (tre horisontella punkter) bredvid appnamnet i sökresultaten och klicka Radera .















