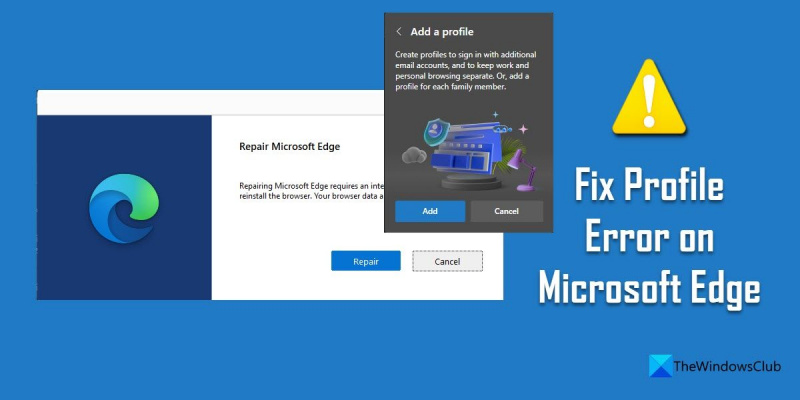Som IT-expert är jag här för att berätta hur du fixar profilfelet i Microsoft Edge. Detta är ett vanligt fel som kan uppstå av olika anledningar. Det första du behöver göra är att identifiera orsaken till felet. Det finns några vanliga orsaker, till exempel en felaktig profilsökväg eller en korrupt profil. När du har identifierat orsaken till felet kan du börja åtgärda det. För en felaktig profilsökväg måste du redigera registret. För en korrupt profil måste du ta bort profilen och återskapa den. Båda dessa processer är relativt enkla, men de kräver att du har en god förståelse för Windows-registret och filsystemet. Om du inte är bekväm med dessa saker, kanske du vill be om hjälp från en mer erfaren IT-proffs. När du har åtgärdat profilfelet bör du kunna använda Microsoft Edge utan problem.
Edge håller på att bli en trend bland användare efter att Microsoft bytte till Chromium-motorn. Nya Microsoft Edge har ett antal avancerade funktioner som multitasking online, sömlös webbläsarsynkronisering, förlängningsstöd, uppslukande läsarstöd och spårningsförebyggande. Det kommer också med stöd för flera profiler. De som använder Edge som standardwebbläsare kan skapa separata profiler för arbete och personligt bruk. Det låter dig enkelt hantera lösenord, bokmärken och andra inställningar för olika e-postkonton.

När du arbetar med flera profiler kan Edge ibland visa följande profilfel:
Profilfel: Vissa funktioner kanske inte är tillgängliga. Något gick fel.
Felet rapporterades ursprungligen när Microsoft inaktiverade alternativa DNS-leverantörer för att fixa prestandaproblem orsakade av DNS över HTTPS-konfiguration i Edge. En bugg har åtgärdats för många användare vid migrering från Insider Channels till Edge Stable. Men några fel kvarstår.
Åtgärda profilfel i Microsoft Edge
Felet uppstår när Edge inte kan ladda profilen vid start. För att fixa Profilfel I Microsoft Edge kan du prova följande förslag:
- Uppdatera Microsoft Edge.
- Reparera Microsoft Edge.
- Avsluta Microsoft Edge-processer.
- Ta bort webbdatafilen.
- Börja med en ny användarprofil.
Låt oss titta på dessa lösningar i detalj:
1] Uppdatera Microsoft Edge
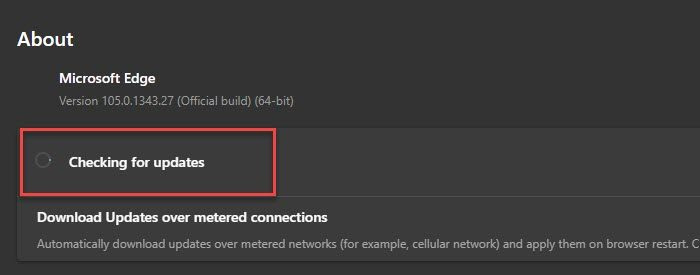
Felet kan uppstå om du använder en föråldrad version av Edge. Så börja med att leta efter uppdateringar genom att följa stegen nedan:
- Starta Microsoft Edge
- Klicka på menyikonen i det övre högra hörnet av webbläsaren.
- Scrolla ner till Hjälp och feedback alternativ.
- Välja О Microsoft Edge .
- Edge söker automatiskt efter uppdateringar. Tillåt Edge att ladda ner och installera uppdateringar, om några.
- Klicka på Spring igen för att slutföra uppdateringen.
Felet kommer förmodligen att försvinna efter uppdatering av Edge till den senaste versionen.
2] Återställ Microsoft Edge
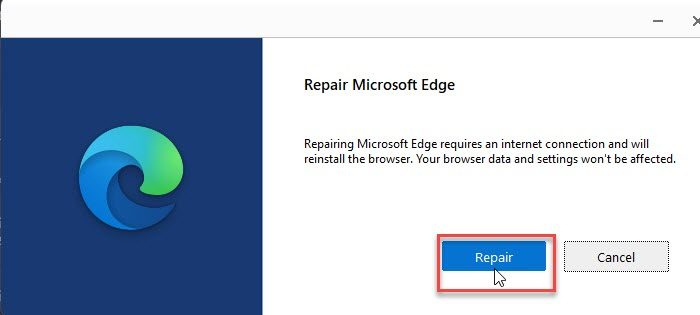
Närvaron av ett stort antal tillägg och flera profiler kan ibland störa webbläsaren. Prova kantreparation om ovanstående lösning inte fungerar.
- Klicka på Start-knappen i aktivitetsfältet.
- Gå till inställningar .
- Tryck Program på den vänstra panelen.
- Tryck Applikationer och funktioner på den högra panelen.
- Ange 'kant' i fältet Ansökningslista söksträng.
- Klicka på de tre vertikala prickarna bredvid Microsoft Edge alternativ.
- Tryck Förändra .
- Klicka sedan på Reparera .
Åtgärden 'Återställ' försöker åtgärda problem i webbläsaren samtidigt som dess data eller inställningar sparas.
Läs också: Tips och tricks för att använda webbläsaren Microsoft Edge för Windows.
3] Avsluta Microsoft Edge-processer
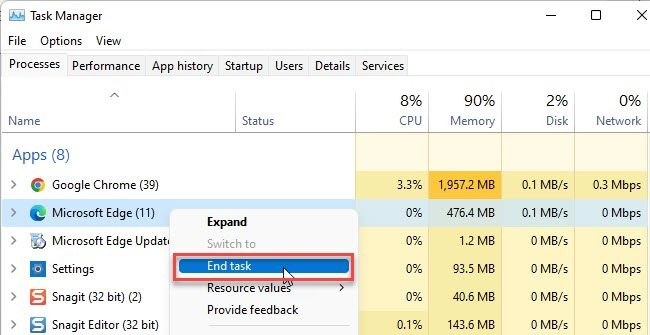
Ibland kan det finnas tillfälliga problem med Edge-processer som körs i bakgrunden. Försök att avsluta dessa processer för att se om detta fixar profilfelet i Microsoft Edge.
- Högerklicka på Start-menyikonen i aktivitetsfältet i Windows.
- Välja Aktivitetshanteraren från menyn som visas.
- letar efter Microsoft Edge under Processer flik
- Högerklicka på den och välj Slutför uppgiften alternativ.
Starta om Edge för att se om problemet är löst.
4] Ta bort webbdatafil
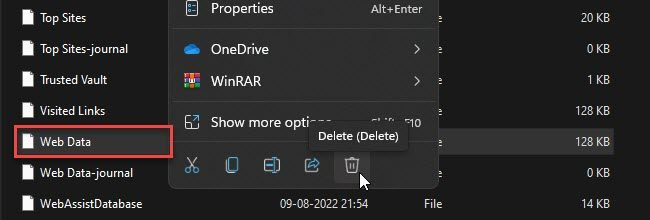
Korrupta webbdata kan orsaka ett profilfel i Edge. Prova att ta bort webbdata som lagras lokalt på din Windows 11/10-dator för att se om felet är åtgärdat.
- klick Win + R kortkommando för att starta springa dialogfönstret.
- Typ %LocalAppData% i begärandefältet.
- Tryck Att komma in .
- Byta till C:Users<текущий пользователь>AppDataLocalMicrosoftEdgeUser DataDefault .
- Högerklicka på webbdata fil och klicka på knappen Sopor ikon.
Starta om Edge för att kontrollera om felet är åtgärdat.
5] Börja om med en ny användarprofil
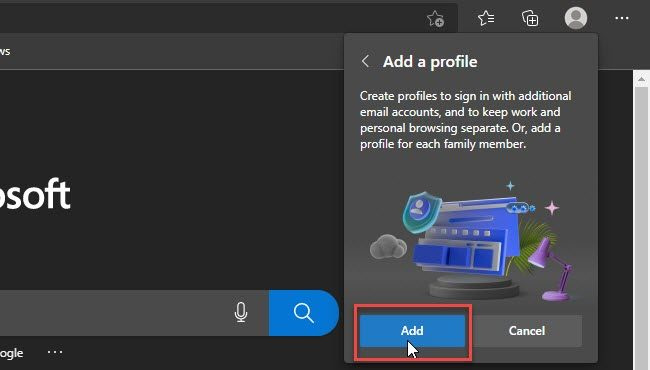
Många användare har upptäckt att skapa en ny användarprofil löser problemet. Om du fortfarande får ett profilfelmeddelande, försök att byta till en ny användarprofil.
- Innan du skapar en ny profil, exportera dina favoriter från en befintlig profil så att du kan importera dem senare.
- När du framgångsrikt har exporterat dina profildata i HTML-format tar du bort den befintliga profilen genom att skriva region://settings/people i adressfältet och välj Radera från menyn bredvid profilnamnet.
- Skapa för närvarande en ny användarprofil i Edge.
- Importera favoriter genom att klicka på Kantmeny > Favoriter > Favoriter > Importera favoriter > Importera från Favoriter eller Bokmärken HTML-fil .
Du kan också importera historik och sparade lösenord till Edge från Google Chrome och Mozilla Firefox.
Starta Edge med en ny profil och se om problemet är löst.
Windows Defender-anmälningsikonen startar
Var lagras Microsoft Edge-profilen?
På en Windows 11/10-dator lagras Microsoft Edge-profiler lokalt. För att ta reda på sökvägen till profilen, skriv in end://version/ i Edge-webbläsarens adressfält och navigera till Profilsökväg . Det ska se ut så här C:Users<текущий пользователь>AppDataLocalMicrosoftEdgeProfile . Kopiera den här sökvägen och klistra in den i File Explorer. Du kommer att tas till din sparade Edge-profil.
Hur synkroniserar jag min Edge-profil?
För att synkronisera din Edge-profil, klicka på profilikonen i ditt webbläsarfönster och klicka Hantering av profilinställningar alternativ. Under din Edge-profil, navigera till Synkronisera och klicka på Aktivera synkronisering knapp. Klicka sedan på Bekräfta knapp. Edge kommer att börja synkronisera installationen och meddela dig när den är klar. Starta om Edge för att bekräfta ändringarna.
Läs mer: Hur man förhindrar användare från att lägga till nya profiler till Microsoft Edge.