Om du får PIN-felet 0x80280013 i Windows 11 eller 10, finns det några saker du kan försöka fixa det. Här är en sammanfattning av de vanligaste lösningarna.
Kontrollera först att du använder rätt PIN-kod. Om du inte är säker på vad din PIN-kod är kan du hitta den genom att gå till Start-menyn och söka efter 'PIN'. När du är i PIN-inställningarna bör du se din nuvarande PIN-kod listad.
windows vpn port vidarebefordran
Om du fortfarande får PIN-felet efter att ha provat rätt PIN-kod är nästa steg att försöka återställa PIN-koden. För att göra detta, gå till Start-menyn och sök efter 'återställ'. Klicka på alternativet 'Återställ din PIN-kod' och följ anvisningarna. När du har återställt din PIN-kod bör du kunna logga in utan problem.
Om du fortfarande har problem är nästa steg att försöka avinstallera och installera om din fingeravtrycksläsare. För att göra detta, gå till Start-menyn och sök efter 'Enhetshanteraren'. Hitta din fingeravtrycksläsare i listan över enheter och högerklicka på den. Välj 'Avinstallera' och följ anvisningarna. När enheten har avinstallerats, starta om datorn och försök sedan installera de senaste drivrutinerna från tillverkarens webbplats.
Om du fortfarande har problem är den sista utvägen att prova en fullständig systemåterställning. Detta kommer att radera alla dina data, så se till att du har en säkerhetskopia innan du fortsätter. För att göra en fullständig systemåterställning, gå till Start-menyn och sök efter 'Återställ'. Klicka på alternativet 'Återställ den här datorn' och följ anvisningarna. När din dator har återställts bör du kunna logga in utan problem.
Vissa användare har nyligen rapporterat 0x80280013 fel med Windows när de försöker logga in med sin PIN-kod. Detta fel upprepas vanligtvis flera gånger och ibland uppmanas användare också att ändra sin PIN-kod med ett felmeddelande som: ' Något gick fel och din PIN-kod är inte tillgänglig (kod: 0x80280013) . I det här inlägget kommer vi att lära oss om några möjliga korrigeringar för detta fel.

Åtgärda PIN-fel 0x80280013 på Windows 11/10
Du kan använda följande förslag för att fixa PIN-kodfel 0x80280013 på Windows 11/10 PC:
- Uppdatera eller återställa Windows-uppdateringar
- Logga in med ditt lösenord och återställ din PIN-kod
- Starta i säkert läge och ta bort NGC-mappen.
- Inaktivera snabb start
- Använd systemåterställning
Något gick fel och din PIN-kod är inte tillgänglig (kod: 0x80280013)
1] Uppdatera eller återställa Windows-uppdateringar
Uppdatera Windows till den senaste tillgängliga versionen. Du kan kontrollera tillgängliga uppdateringar i Inställningar > Windows Update > Sök efter uppdateringar.
Å andra sidan, om du började se det här felet efter någon specifik uppdatering, kan du avinstallera uppdateringen via inställningar och sedan dölja.
2] Logga in med ditt lösenord och återställ din PIN-kod.
Självklart måste du först logga in för att återställa din PIN-kod, så du kan använda ditt inloggningslösenord här och sedan återställa eller ta bort PIN-koden för att undvika detta fel.
- Tryck på Win+I för att öppna inställningar.
- Gå till Konton > Inloggningsalternativ.
- Gå till Använd en PIN-kod för att logga in på Windows, appar och tjänster .
- Ett nytt popup-fönster öppnas där du kan återställa din PIN-kod.
- Detta fungerar vanligtvis, men om det inte fungerar för dig, gå vidare till nästa fix.
Ansluten : Din PIN-kod är inte tillgänglig Status 0xc000006d
3] Starta i säkert läge och ta bort NGC-mappen.
Om du inte kan logga in av någon anledning eller på grund av ett fel, kan du starta upp din dator i felsäkert läge och göra nödvändiga ändringar. Här måste vi ta bort NGC-mappen på din dator för att undvika detta PIN-fel. För de som inte vet, NGC-mappen på vår PC innehåller dina PIN-relaterade data och om någon av data i den här mappen blir skadad kommer du inte att kunna logga in med din PIN-kod.
När vi tar bort den här mappen skapar systemet automatiskt en ny och detta kan hjälpa dig att bli av med felet 0x80280013.
För att gå in i felsäkert läge, stäng av datorn och slå på den igen. Innan Windows startar, tryck och håll ned strömknappen i minst 5 sekunder.
Upprepa detta och din dator kommer att starta upp i återställningsläge.
Gå till Felsökning > Startalternativ > Aktivera felsäkert läge.
Efter att ha gått in i felsäkert läge, gå till
|_+_|Leta upp mappen NGC, högerklicka och ta bort den.
Starta om datorn och försök logga in.
Kom ihåg att du behöver tillstånd från datorns administratör för att ta bort NGC-mappen.
Ansluten: Något hände och din PIN-kod är inte tillgänglig
4] Inaktivera snabbstart
Snabbstart är aktiverat som standard på våra Windows-datorer, men att stänga av det kan hjälpa dig att fixa fel 0x80280013.
- För att inaktivera det, tryck på Win+R och skriv Kontrollpanelen.
- Gå till Energialternativ och välj Välj vad strömknapparna gör från den vänstra panelen.
- Avmarkera 'Aktivera snabbstart' och klicka på 'Spara inställningar'.
- Se om detta åtgärdar ditt fel.
Att korrigera: 0xd00000e5, 0x8007139f, 0x80090030 PIN-kodfel
5] Använd systemåterställning
Att skapa en systemåterställningspunkt innan du gör några tekniska ändringar i ditt system är alltid en bra idé. På så sätt kan du återställa ditt system till det datum då felet uppstod. Om någon systemåterställningspunkt har skapats på ditt system kan du återställa datorn till den punkten och se om 0x80280013-felet fortfarande visas.
För att återgå till en återställningspunkt:
- Starta din dator i återställningsläge och gå sedan till alternativet Felsökning.
- Klicka på alternativet 'Avancerat' och välj sedan 'Systemåterställning'.
Tänk på att du inte ser det här alternativet om du redan har skapat en systemåterställningspunkt.
Här är några vanliga korrigeringar som kan hjälpa dig att fixa Windows 10-inloggningsfel 0x80280013. Om ingen av dessa korrigeringar fungerar för dig rekommenderar vi att du installerar om Windows på din dator.
Vänligen meddela oss via kommentarer om det här inlägget hjälpte dig.
Läsa : Lista över Windows PIN-felkoder med lösningar
Hur fixar jag felkoden 0x80280013?
Återställ din PIN-kod först och se om det hjälper. Om inte kan du starta om datorn. Det finns andra korrigeringar som att ta bort NGC-mappen eller inaktivera snabb start. Du kan också använda en systemåterställningspunkt för att bli av med detta fel.
Microsoft-kontoskydd
Varför fortsätter Windows 11 att fråga efter min PIN-kod?
Detta kan bero på några skadade filer i dina PC-inställningar. Innan du fortsätter med några andra korrigeringar, försök att ta bort din inloggnings-PIN genom att öppna sidan med inloggningsalternativ i appen Windows 11 Inställningar och sedan konfigurera Windows Hello igen.
Läsa- Windows Hello ber mig hela tiden att ställa in en PIN-kod i Windows 11 .
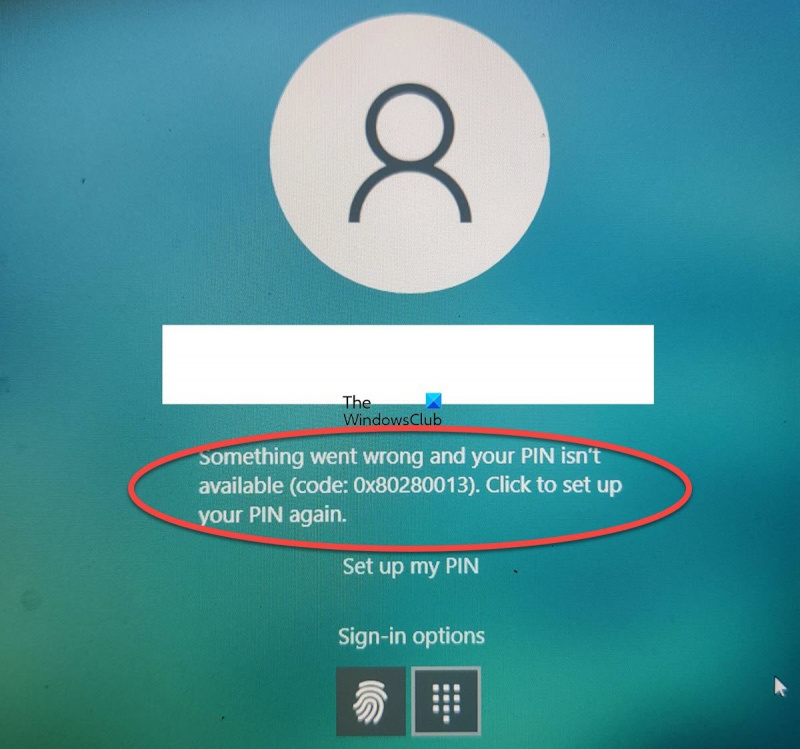
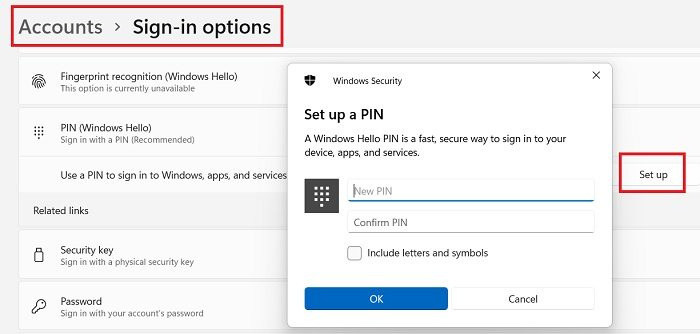
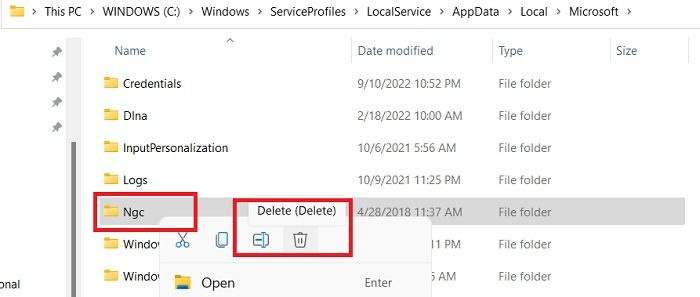

![Office 365-uppdateringsfel 0x80200061 [Fastad]](https://prankmike.com/img/microsoft-365-cat/61/office-365-update-error-0x80200061-fixed-1.png)












